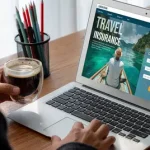Miért lassú a számítógépem, és hogyan gyorsíthatom fel?
Ha úgy érzed, hogy lassú a számítógéped, ne aggódj! Miért lassú a számítógépem, és hogyan gyorsíthatom fel? Cikkünkben részletesen bemutatjuk a lassulás lehetséges okait, és hasznos tippeket adunk arra, hogyan teheted gyorsabbá gépedet.
Miért lassul le a számítógép?
A számítógép lassulásának több oka is lehet, és ezek közül a leggyakoribbak a következőek:
1. Túl sok futó program és alkalmazás
Mikor túl sok program fut a háttérben, a számítógép erőforrásait, például a RAM-ot és a processzort, túlzottan igénybe veszik. Még akkor is, ha nem használod az összes programot, sokan automatikusan elindulnak, amikor bekapcsolod a géped. Ezek a háttérben futó alkalmazások lassíthatják a rendszert.
2. Nem elég memória (RAM)
A számítógép teljesítményének kulcsa a memória (RAM). Ha túl kevés RAM áll rendelkezésre, különösen ha nagyobb programokat használsz, a gépnek folyamatosan ki kell töltenie a rendelkezésre álló memóriát a merevlemezen vagy SSD-n, ami jelentősen lelassítja a rendszert.
3. Régi vagy túlterhelt merevlemez
A hagyományos merevlemezek (HDD) sokkal lassabbak, mint a modern SSD-k (Solid State Drive), és ha a merevlemez túl van töltve vagy hibás, az erősen lassíthatja a rendszert. A merevlemez töredezése, amikor a fájlok nem folyamatosan, hanem szétaprózódva kerülnek tárolásra, szintén csökkentheti a sebességet.
4. Túlmelegedés
A túl magas hőmérséklet miatt a számítógép hardvere, mint a processzor vagy a grafikus kártya, automatikusan lelassulhat, hogy megakadályozza a túlmelegedést. Ha nem megfelelő a gép hűtése, vagy a por felhalmozódik a ventillátorokon, az komoly teljesítménycsökkenést eredményezhet.
5. Elavult szoftverek és driverek
Az elavult operációs rendszer, programok vagy illesztőprogramok is okozhatják a lassulást. A gyártók rendszeresen frissítik a drivereket és a szoftvereket, hogy javítsák azok teljesítményét, biztonságát és kompatibilitását.
6. Vírusok és kémprogramok
A vírusok, kémprogramok és más típusú rosszindulatú szoftverek a számítógépen való háttérben futva jelentősen lelassíthatják azt. Ezek a szoftverek elvonják az erőforrásokat, és gyakran a felhasználó tudta nélkül futnak.
7. Felesleges fájlok és bloatware
A túl sok ideiglenes fájl, gyorsítótár, és nem használt alkalmazás is lassíthatja a számítógépet. Az előre telepített, de ritkán használt programok (úgynevezett bloatware) szintén csökkenthetik a teljesítményt, mivel gyakran automatikusan indulnak el, amikor bekapcsolod a géped.
8. Túl sok indítási program
Ha túl sok program van beállítva, hogy automatikusan elinduljon a gép indításakor, az drámaian lelassíthatja a rendszerindítást és általánosan is csökkentheti a gép sebességét.
9. Rendszerhiba vagy hardveres problémák
Ha egy rendszerhiba vagy hardveres probléma (például hibás memória vagy processzor) van, az is okozhat teljesítménycsökkenést. A rendszeres diagnosztikai eszközökkel (például a rendszerellenőrző segédprogramokkal) könnyen felfedezhetjük a hardverhibákat, ha vannak.
A számítógép lassulásának megértése segíthet abban, hogy megoldjuk a problémát, és gyorsítsuk a gépet anélkül, hogy drága szervizelést igényelne. A legfontosabb, hogy időben végezzünk el karbantartást, frissítéseket, és szabaduljunk meg a felesleges fájloktól, hogy a számítógépünk a lehető leggyorsabban működjön.
Hogyan tisztíthatjuk meg a számítógépet a felesleges fájloktól?
A számítógép tisztítása a felesleges fájloktól nemcsak a rendszer sebességét javíthatja, hanem helyet is felszabadít a merevlemezen vagy SSD-n. Az alábbiakban bemutatok néhány hatékony módszert, hogy hogyan végezd el ezt a feladatot:
1. Használj rendszertisztító programokat
Az egyik legkényelmesebb módja a felesleges fájlok törlésének a rendszertisztító programok használata. Ezek az alkalmazások automatikusan megtalálják és eltávolítják a következő típusú fájlokat:
- Ideiglenes fájlok (temp fájlok),
- Rendszer gyorsítótárak (cache),
- Böngésző előzmények és cookie-k,
- Rég elavult telepítő fájlok,
- Felesleges naplófájlok.
Néhány népszerű és ingyenes rendszertisztító program:
- CCleaner: Könnyen használható, és széleskörű lehetőségeket kínál a felesleges fájlok törlésére.
- BleachBit: Szintén ingyenes eszköz, amely segít a rendszer tisztításában és optimalizálásában.
- Windows beépített „Lemezkarbantartó”: A Windows operációs rendszer beépített eszköze, amely eltávolítja a rendszer által felhalmozott ideiglenes fájlokat.
2. Töröld a böngésző előzményeit és cache-t
A webböngészők gyakran tárolják az előzményeket, cache-t (gyorsítótárat) és cookie-kat, hogy gyorsabban töltsék be a weboldalakat. Azonban ezek a fájlok idővel felhalmozódnak és helyet foglalnak a gépen. Itt van, hogyan törölheted őket:
- Google Chrome: Menj a „Beállítások” > „Adatvédelem és biztonság” > „Böngészési adatok törlése” menüpontra.
- Mozilla Firefox: Kattints a „Beállítások” > „Adatvédelem és biztonság” > „Böngészési előzmények törlése” menüpontra.
- Microsoft Edge: Menj a „Beállítások” > „Adatvédelem, keresés és szolgáltatások” > „Böngészési adatok törlése” menüpontra.
3. Töröld az ideiglenes fájlokat és alkalmazásokat
Idővel a különböző alkalmazások, operációs rendszerek és telepített programok ideiglenes fájlokat hoznak létre, amelyeket nem törölnek automatikusan. Ezt manuálisan is elvégezheted:
- Windows rendszeren: Nyisd meg a „Fájlkezelőt” és írd be a keresőbe a
%temp%parancsot. Ekkor megnyílik a temp mappa, ahol törölheted a felesleges fájlokat. - Mac OS rendszeren: Nyisd meg a „Finder”-t, majd a „Go” menüből válaszd az „Go to Folder…” lehetőséget és írd be:
~/Library/Cachesa gyorsítótárak törléséhez.
4. Rendszeres lemezkarbantartás
A Windows operációs rendszeren beépített lemezkarbantartó eszközzel rendszeresen tisztíthatod a rendszert. Ezzel a programmal a következőket végezheted el:
- Fájlok töredezettségmentesítése, ha a merevlemezt használod,
- Felesleges fájlok törlése a merevlemezről, például a rendszer log fájljai, ideiglenes fájlok és alkalmazásnaplók.
Ezt a funkciót a „Start menü” keresőjébe írt „Lemezkarbantartó” parancsra kattintva érheted el.
5. Távolíts el nem használt alkalmazásokat
Ha olyan alkalmazásokat találsz, amelyeket már nem használsz, ideje eltávolítani őket, hogy helyet szabadíts fel és csökkentsd a gép terhelését.
- Windows rendszeren: Nyisd meg a „Beállítások” > „Alkalmazások” > „Alkalmazások és szolgáltatások” menüpontot, és itt távolíthatsz el programokat.
- Mac OS rendszeren: A „Finder”-ben keresd meg az alkalmazásokat, és húzd őket a Kukába.
6. Használj fájlkezelő alkalmazásokat
Ha szeretnéd könnyebben kezelni a fájljaidat, használhatsz fájlkezelő alkalmazásokat, mint például WinDirStat vagy TreeSize, amelyek vizuálisan ábrázolják a merevlemezen található fájlok és mappák méretét. Így gyorsan felismerheted a nagy fájlokat, amelyeket érdemes törölni vagy áthelyezni.
7. Lemez tisztítása SSD-ken
SSD használata esetén a tisztítás egy kicsit másképp történik, mivel az SSD-k nem töredeznek, és nem kell őket defragmentálni. Az SSD-t csak a felesleges fájlok eltávolításával és a megfelelő karbantartó programok használatával tisztíthatod.
A rendszeres tisztítás és karbantartás segít abban, hogy a számítógéped gyorsabban működjön, és elkerüld a helyhiányból adódó problémákat. Ha időnként végzel egy alapos tisztítást, hosszú távon is jobban teljesíthet a géped.
A rendszer- és alkalmazásfrissítések fontossága
A rendszer- és alkalmazásfrissítések elengedhetetlenek ahhoz, hogy számítógéped gyorsan és biztonságosan működjön. Sokan hajlamosak elhalasztani a frissítéseket, pedig ezek rendszeres telepítése számos előnnyel jár. Most összegyűjtöttem, miért fontos, hogy mindig naprakész legyen a rendszered és az alkalmazásaid.
1. Biztonsági javítások és védelem
A legfontosabb ok, amiért rendszeresen frissíteni kell a számítógépedet, a biztonság. A szoftverfejlesztők folyamatosan dolgoznak a programjaik és az operációs rendszerük biztonsági réseinek betömésén. Ha nem telepíted a legújabb biztonsági frissítéseket, akkor a számítógéped könnyen célponttá válhat a vírusok, kémprogramok, vagy egyéb rosszindulatú támadások számára.
A rendszeres frissítések védelmet nyújtanak a legújabb vírusok, ransomware-ek (zsarolóprogramok), adathalász támadások és egyéb fenyegetések ellen. Az operációs rendszerek és alkalmazások gyakran kijavítanak olyan biztonsági hibákat, amelyek felfedezésekor gyorsan terjedhetnek a támadások.
2. Teljesítményjavulás
A frissítések nemcsak a biztonságot, hanem a teljesítményt is javíthatják. Az operációs rendszerek és alkalmazások új verziói gyakran optimalizált kódot tartalmaznak, amely gyorsabb működést eredményezhet. A fejlesztők igyekeznek a szoftvereket olyan módon finomhangolni, hogy azok hatékonyabban működjenek, csökkentve a gép erőforrás-igényét és növelve a sebességet.
Például egy rendszerfrissítés után észreveheted, hogy az operációs rendszer gyorsabban indul el, vagy hogy az alkalmazások kevesebb memóriát használnak. A rendszeres frissítések így hozzájárulnak a számítógép jobb teljesítményéhez és simább működéséhez.
3. Új funkciók és fejlesztések
A frissítések nemcsak hibajavításokat és biztonsági fejlesztéseket tartalmaznak, hanem új funkciókat is. Az új verziók gyakran új lehetőségeket kínálnak, amelyek növelhetik a munkafolyamataid hatékonyságát. Egy alkalmazás frissítése például új eszközkészletet, fejlettebb beállításokat vagy egyszerűsített kezelőfelületet hozhat.
Az operációs rendszerek is új funkciókkal bővülnek, mint például jobb grafikai teljesítmény, új alkalmazások vagy fejlettebb rendszerbeállítási lehetőségek. Ha nem frissíted a rendszert, lemaradhatsz a legújabb és leginnovatívabb funkciókról, amelyek segíthetnek jobban kihasználni a számítógépeden rejlő lehetőségeket.
4. Kompatibilitás új programokkal
A legtöbb új alkalmazás és program az operációs rendszer legfrissebb verzióját igényli a megfelelő működéshez. Ha nem telepíted a legújabb frissítéseket, előfordulhat, hogy az új szoftverek nem lesznek kompatibilisek a gépeden futó régi operációs rendszerrel. Ezzel nemcsak az új programokat nem tudod futtatni, hanem korlátozhatja a meglévő alkalmazásaid működését is.
Az alkalmazásfejlesztők is a legújabb operációs rendszerek és verziók figyelembevételével készítik el az új frissítéseket. Ha nem frissítesz, előfordulhat, hogy egyes programok hibásan működnek vagy nem indulnak el.
5. Hibajavítások és stabilitás
A frissítések általában tartalmaznak hibajavításokat, amelyek a rendszer és az alkalmazások stabilitását növelik. A fejlesztők folyamatosan dolgoznak a szoftverek hibáinak kijavításán, és ha nem telepíted ezeket a frissítéseket, akkor előfordulhat, hogy a géped gyakran lefagy, összeomlik vagy nem működik megfelelően.
Ha a rendszer nem rendelkezik a legújabb frissítésekkel, a felhasználók gyakran tapasztalhatnak teljesítményproblémákat, váratlan hibákat vagy programösszeomlásokat.
Hogyan telepítheted a frissítéseket?
A frissítések telepítése viszonylag egyszerű:
- Windows: Nyisd meg a „Beállítások” menüt, és válaszd a „Frissítés és biztonság” részt, ahol manuálisan ellenőrizheted a frissítéseket, vagy beállíthatod az automatikus frissítéseket.
- Mac: Kattints az Apple menüre, és válaszd az „App Store”-t, majd a „Frissítések” fület, ahol telepítheted az elérhető frissítéseket.
Ne hagyd figyelmen kívül a rendszer- és alkalmazásfrissítéseket, mert ezek kulcsfontosságúak a számítógép biztonságos, gyors és stabil működéséhez. Az automatikus frissítések engedélyezésével biztosíthatod, hogy mindig a legújabb verzióval dolgozol.
A háttérben futó alkalmazások kezelése
A számítógép teljesítménye nagymértékben függ attól, hogy hány alkalmazás fut a háttérben. Míg egyes programoknak szükségük van a folyamatos működésre, mások feleslegesen elfoglalják az erőforrásokat, lassítva a rendszert. A háttérben futó alkalmazások kezelése kulcsfontosságú a számítógép sebességének és hatékonyságának megőrzésében. Nézzük meg, hogyan és miért érdemes ezeket optimalizálni.
1. Miért fontos a háttérben futó alkalmazások kezelése?
A háttérben futó alkalmazások a számítógép erőforrásait (például CPU-t, RAM-ot és lemezhelyet) folyamatosan használják. Ha túl sok program fut egyszerre, a számítógép erőforrásai túlterhelődhetnek, ami lassú működést, akadozó válaszidőt és gyakori lefagyásokat eredményezhet. Ezen kívül, sok alkalmazás automatikusan elindul a rendszer indításakor, ami tovább rontja a gép teljesítményét.
2. Hogyan ellenőrizheted, hogy mely alkalmazások futnak a háttérben?
- Windows rendszeren:
- Nyisd meg a Feladatkezelőt (Ctrl + Shift + Esc).
- A „Folyamatok” fül alatt láthatod az összes futó alkalmazást és azok erőforrás-használatát.
- Itt megfigyelheted, mely alkalmazások fogyasztják a legtöbb CPU-t, RAM-ot vagy lemezhelyet.
- Ha találsz olyan alkalmazást, amelyet nem használsz, jobb klikkelj rá és válaszd a „Feladat befejezése” opciót.
- Mac OS rendszeren:
- Nyisd meg az Activity Monitor alkalmazást (Alkalmazások > Segédprogramok).
- Itt láthatod az összes futó alkalmazást és azok erőforrás-használatát.
- A programok, amik sok memóriát vagy CPU-t fogyasztanak, gyakran a rendszer lelassulását okozhatják. Kiválaszthatod őket, majd kattints a „Kilépés” gombra a befejezésükhöz.
3. A háttérben automatikusan elinduló programok kezelése
Sokan nem is tudják, hogy a számítógép indításakor számos program automatikusan elindul a háttérben, még akkor is, ha nem használjuk őket. Ezek a programok a rendszer indulása után elindulnak, és folyamatosan futnak, amíg a számítógépet újra nem indítjuk.
- Windows rendszeren:
- Nyisd meg a Feladatkezelőt (Ctrl + Shift + Esc).
- Lépj a „Start” (Indítás) fülre, ahol láthatod azokat a programokat, amelyek automatikusan elindulnak a számítógép indításakor.
- A nem szükséges programoknál jobb klikkelj és válaszd a „Letiltás” lehetőséget.
- Mac OS rendszeren:
- Menj a Rendszerbeállítások > Felhasználók és csoportok > Bejelentkezés elemek.
- Itt láthatod azokat a programokat, amelyek a rendszer indításakor automatikusan elindulnak.
- Ha találsz olyan programot, amit nem akarsz, kattints rá és válaszd a „-” jelet a törléséhez.
4. Mely alkalmazásokat érdemes kikapcsolni?
Nem minden alkalmazásnak kell folyamatosan futnia a háttérben. Néhány példa olyan programokra, amelyek gyakran nem szükségesek a mindennapi munkához, és érdemes leállítani őket:
- Böngésző kiterjesztések: Ha sok böngészőbővítményed van, azok is a háttérben futnak és fogyasztják a rendszert. Töröld vagy tiltsd le azokat, amelyeket nem használsz.
- Automatikusan elinduló zenelejátszó programok: Ha nem hallgatsz zenét, ne hagyd, hogy ezek a programok feleslegesen futjanak.
- Frissítések ellenőrző programok: Bár fontos, hogy a programok frissítve legyenek, nem szükséges, hogy ezek folyamatosan futjanak a háttérben. A frissítéseket manuálisan is ellenőrizheted, ha szükséges.
5. A felesleges programok eltávolítása
Ha vannak olyan alkalmazások, amelyekre már nincs szükséged, érdemes eltávolítani őket, hogy ne foglaljanak el helyet a háttérben. Az eltávolított programok nem fognak automatikusan elindulni, és helyet szabadítanak fel a merevlemezen.
- Windows rendszeren: Menj a Beállítások > Alkalmazások > Alkalmazások és szolgáltatások menüpontra, és itt eltávolíthatod a nem használt programokat.
- Mac OS rendszeren: A programok eltávolításához egyszerűen húzd őket a Kukába, vagy használj egy harmadik féltől származó alkalmazást, mint a AppCleaner, ami biztosítja, hogy minden fájl el legyen távolítva.
6. Speciális eszközök és beállítások
Egyes programok folyamatosan futnak a háttérben, és nem könnyen kikapcsolhatók a rendszer beállításai között. Ilyen esetekben használhatsz olyan harmadik féltől származó programokat, mint a Autoruns (Windows) vagy az AppCleaner (Mac), amelyek részletesebb lehetőségeket biztosítanak az indítási alkalmazások kezelésére.
A háttérben futó alkalmazások kezelése kulcsfontosságú a számítógép teljesítményének javításában. Ha figyelsz arra, hogy csak a szükséges programok fussanak, a géped gyorsabban, hatékonyabban működik, és könnyebben reagál a parancsaidra. Rendszeres karbantartással és a felesleges alkalmazások leállításával hosszú távon is élvezheted a gyorsabb számítógép élményét.
Hogyan választhatsz gyorsabb hardvert?
A számítógép teljesítményének javítása érdekében a hardver fejlesztése kulcsfontosságú lépés lehet. Ha úgy érzed, hogy a géped lassú, és nem akarsz új számítógépet vásárolni, akkor a meglévő hardver egyes alkatrészeinek cseréjével jelentős teljesítménynövekedést érhetsz el. Ebben a szakaszban bemutatjuk, hogyan választhatsz gyorsabb hardvert, és mik azok az alkatrészek, amelyek a legnagyobb hatással vannak a gép sebességére.
1. RAM (Memória) bővítése
A RAM a számítógép egyik legfontosabb alkatrésze, amikor a sebesség javításáról van szó. Ha túl kevés a memória, a számítógép folyamatosan a merevlemezt (HDD vagy SSD) használja ideiglenes tárolóként, ami sokkal lassabb, mint a RAM.
- Miért érdemes bővíteni?
Ha sok alkalmazást futtatsz egyszerre, vagy memóriaigényes programokat használsz (például videószerkesztőt, játékokat vagy grafikai szoftvereket), akkor a több RAM gyorsítja a munkát. A legtöbb modern számítógéphez 8 GB vagy 16 GB RAM ajánlott, de ha igazán nagy teljesítményre van szükséged, érdemes akár 32 GB-ot is választani. - Mire figyelj a választásnál?
- Kompatibilitás: Ellenőrizd, hogy az alaplapod támogatja-e a kívánt memória méretét és sebességét.
- Sebesség: A gyorsabb RAM gyorsabb adatátvitelt tesz lehetővé. Ha például játékokat futtatsz, vagy programozol, akkor a gyorsabb, magasabb frekvenciájú RAM előnyösebb lehet.
2. SSD (Solid State Drive) használata
A hagyományos merevlemezek (HDD-k) lassú adatátviteli sebessége komolyan lelassíthatja a számítógépedet, különösen, amikor az operációs rendszert vagy programokat tölt be. Az SSD-k viszont sokkal gyorsabbak, mivel nincsenek mozgó alkatrészeik, és villámgyors adatírást és -olvasást tesznek lehetővé.
- Miért érdemes SSD-t használni?
Az SSD-k az egyik legjobb módja annak, hogy gyorsíts a számítógépeden. Az operációs rendszer és a legfontosabb alkalmazások telepítése SSD-re jelentősen felgyorsítja a rendszerindítást, a fájlok betöltését és az alkalmazások elindulását. - Mire figyelj a választásnál?
- Kapacitás: Az SSD-k ára folyamatosan csökken, ezért érdemes legalább 250 GB vagy 500 GB SSD-t választani, hogy elegendő helyed legyen az operációs rendszer és a fontos programok számára.
- Sebesség: Az NVMe SSD-k (Non-Volatile Memory Express) sokkal gyorsabbak, mint a hagyományos SATA SSD-k, így ha a legjobb teljesítményt szeretnéd, válassz NVMe SSD-t, ha az alaplapod támogatja.
3. Processzor (CPU) fejlesztése
A processzor (CPU) a számítógép agya, és alapvetően meghatározza a gép teljesítményét. Ha a számítógéped lassú, és a memória vagy SSD nem segített, a CPU fejlesztése lehet a következő lépés.
- Miért érdemes processzort cserélni?
Ha a jelenlegi processzorod már elavult vagy nem elég gyors a feladataidhoz (például játékokhoz, videószerkesztéshez vagy 3D modellezéshez), akkor a gyorsabb, modernebb processzor csodákat tehet a gép sebességével. - Mire figyelj a választásnál?
- Kompatibilitás: Ellenőrizd, hogy az alaplapod támogatja-e a kívánt processzort. Az újabb processzorok más típusú foglalatot igényelnek.
- Magok és szálak száma: A több mag és szál jobb multitasking teljesítményt eredményez. Ha például videószerkesztéssel foglalkozol, vagy játékokat szeretnél futtatni, érdemes egy többmagos, gyorsabb processzort választani.
- Frekvencia és TDP: A magasabb frekvenciájú (GHz) processzorok gyorsabbak, de fontos a megfelelő hűtés is, hogy elkerüld a túlmelegedést.
4. Grafikus kártya (GPU) fejlesztése
Ha a számítógépet főként játékra vagy grafikai alkalmazásokra használod, a grafikus kártya (GPU) cseréje kulcsfontosságú lehet. A GPU gyorsítja a videókat, a játékokat és a grafikai műveleteket, így a megfelelő kártya kiválasztása nagy hatással van a teljesítményre.
- Miért érdemes grafikus kártyát cserélni?
A modern játékok és grafikai alkalmazások rengeteg erőforrást igényelnek. Ha a géped lassan futtatja ezeket, és nem tudod kihasználni a legújabb grafikai fejlesztéseket, akkor egy új, erősebb GPU gyorsíthatja a játékokat és a vizuális munkát. - Mire figyelj a választásnál?
- Kompatibilitás: Győződj meg róla, hogy az alaplapod és a tápegységed képes kiszolgálni az új grafikus kártyát. A nagyobb teljesítményű kártyák nagyobb tápellátást igényelnek.
- VRAM: A grafikus memória (VRAM) kulcsfontosságú, különösen a nagyfelbontású játékok és grafikai alkalmazások esetében. Legalább 4 GB VRAM ajánlott, de a 8 GB VRAM még jobb teljesítményt biztosít.
5. Alaplap (Motherboard) fejlesztése
Bár az alaplap nem közvetlenül befolyásolja a számítógép sebességét, a kompatibilitás szempontjából fontos, ha más alkatrészeket szeretnél fejleszteni. Egy új alaplap biztosíthatja, hogy a gyorsabb RAM, újabb processzor és nagyobb SSD is megfelelően működjön.
- Miért érdemes alaplapot cserélni?
Ha a meglévő alaplap nem támogatja a kívánt processzort, RAM-ot vagy SSD-t, akkor az új alaplap segíthet a teljesítmény növelésében, és biztosítja, hogy az új alkatrészek megfelelően működjenek.
A számítógép gyorsítása érdekében a hardver fejlesztése kulcsfontosságú lehet. Az SSD és a RAM bővítése gyakran az első lépés, míg a processzor, grafikus kártya és alaplap cseréje komolyabb teljesítménynövekedést hozhat. Mielőtt bármit vásárolnál, mindenképpen ellenőrizd a kompatibilitást és válassz olyan alkatrészeket, amelyek valóban segíthetnek a számítógéped gyorsításában.
Miért fontos a vírus- és kémprogram-ellenőrzés?
A számítógép biztonságának fenntartása elengedhetetlen ahhoz, hogy megóvd személyes adataidat, megakadályozd a rosszindulatú szoftverek által okozott károkat, és biztosítsd a géped optimális működését. A vírusok és kémprogramok (más néven malware) komoly veszélyt jelenthetnek, ezért kiemelten fontos, hogy rendszeresen végezz vírus- és kémprogram-ellenőrzést a számítógépeden. Nézzük meg, miért olyan fontos ez, és hogyan védheted meg magad a lehetséges fenyegetésekkel szemben.
1. Vírusok és kémprogramok lassítják a rendszert
A rosszindulatú szoftverek, mint a vírusok és kémprogramok, erőforrást használnak a számítógépen, hogy elvégezzék a munkájukat (például adatokat gyűjtsenek, titkosítsanak fájlokat, vagy más rendszereken terjedjenek). Ha ilyen programok futnak a háttérben, azok jelentősen lelassíthatják a gépedet. A vírusok és kémprogramok folyamatosan használják a CPU-t, a memóriát és a hálózati kapcsolatokat, ami csökkenti a számítógép teljesítményét, akár drámai módon is.
2. Adatlopás és személyes információk veszélyeztetése
A kémprogramok és más típusú malware-k a háttérben dolgoznak, és érzékeny adatokat gyűjtenek a felhasználóról, például:
- Jelszavak,
- Banki adatok,
- Webes böngészési előzmények,
- Bármilyen személyes információ, amit a felhasználó gépén tárol.
Ezeket az adatokat a támadók felhasználhatják, hogy pénzt lopjanak, vagy akár személyazonosság-lopásra is sor kerülhet. Ha nem végzel rendszeres vírus- és kémprogram-ellenőrzést, a személyes adataid veszélybe kerülhetnek, és a számítógépedet könnyen megfertőzhetik a különböző típusú adatlopó programok.
3. A vírusok és kémprogramok súlyos biztonsági kockázatokat jelentenek
A vírusok, férgek és egyéb kártékony programok nemcsak az operációs rendszerhez férhetnek hozzá, hanem a hálózati erőforrásokhoz is. A támadók kihasználhatják a gépedet arra, hogy más számítógépekre juttassanak el kártékony szoftvereket, így az egész hálózatot megfertőzhetik. Emellett a kémprogramok nyomon követhetik a gép használóját, és akár az internetes aktivitásokat is rögzíthetik, amelyeket a támadók felhasználhatnak.
A vírus- és kémprogram-ellenőrzés segít abban, hogy megakadályozd a rendszert ért támadásokat, megvédd az adatokat és a hálózatodat, és elkerüld a komolyabb biztonsági problémákat, amelyek akár pénzügyi veszteséget is okozhatnak.
4. A vírusok és kémprogramok károsíthatják a fájlokat
Néhány vírus képes a fájlokat törölni, titkosítani, vagy megrongálni. A ransomware (zsarolóprogram) például titkosítja a fájlokat, és váltságdíjat kér a feloldásukért. Ha nem végezel vírusellenőrzést, a számítógépedet könnyen megfertőzhetik, és a fájljaid elveszhetnek, vagy elérhetetlenné válhatnak.
A rendszeresen elvégzett vírusellenőrzések segíthetnek a fájlok védelmében és megelőzhetik az adatvesztést. Ha idejében felismered a fenyegetéseket, gyorsan eltávolíthatod a rosszindulatú programokat, mielőtt azok komoly károkat okoznának.
5. A rendszer integritása megmarad
A vírus- és kémprogram-ellenőrzés lehetőséget ad arra, hogy folyamatosan ellenőrizd a számítógéped biztonságát, és biztosítsd, hogy a rendszered ne legyen sérülékeny a legújabb fenyegetésekkel szemben. A rendszeres ellenőrzések segítenek frissíteni a vírusirtó programokat, és biztosítják, hogy a legújabb vírusadatbázisok védjenek a legújabb támadásokkal szemben.
A vírusok és más rosszindulatú szoftverek folyamatosan fejlődnek, és új fenyegetéseket jelenthetnek. Ha nem végzel rendszeres ellenőrzést, könnyen lemaradhatsz az új fenyegetésekről, amelyek károsíthatják a rendszeredet.
6. A vírus- és kémprogram-ellenőrzés segít a rendszer stabilitásának fenntartásában
A vírusok és kémprogramok nemcsak a számítógép sebességét és biztonságát veszélyeztetik, hanem a rendszer stabilitását is. Ha a gépeden fertőzött fájlok vagy szoftverek vannak, azok instabilitást okozhatnak, ami lefagyásokhoz, rendszerösszeomlásokhoz, vagy alkalmazások hibás működéséhez vezethet.
A vírus- és kémprogram-ellenőrzés segít megőrizni a számítógép stabilitását és megakadályozza a rendszer összeomlásának esélyét. Ha rendszeresen végezünk ellenőrzéseket, biztosíthatjuk, hogy a számítógépünk folyamatosan jól működjön.
Hogyan védekezhetsz a vírusok és kémprogramok ellen?
- Használj vírusirtó programot: Telepíts egy megbízható vírusirtó programot, és győződj meg róla, hogy az mindig naprakész.
- Frissítsd a szoftvereket: Az operációs rendszert és az alkalmazásokat frissítsd rendszeresen, mivel a frissítések gyakran tartalmaznak biztonsági javításokat.
- Ne kattints ismeretlen linkekre: Légy óvatos az e-mailekben található linkekkel, és ne tölts le gyanús fájlokat.
- Használj tűzfalat: A tűzfal segít blokkolni a nem kívánt bejövő kapcsolatokat és megakadályozza, hogy rosszindulatú programok hozzáférjenek a rendszerhez.
- Rendszeres biztonsági mentés: A rendszeres biztonsági mentések lehetővé teszik, hogy visszaállítsd a fájljaidat, ha valamilyen fertőzés következik be.
A vírus- és kémprogram-ellenőrzés tehát nemcsak a számítógép védelmét biztosítja, hanem segít megőrizni a rendszer stabilitását és a személyes adatokat is. Ha nem végzel rendszeres ellenőrzést, könnyen kompromittálódhat a géped, és súlyos következményekkel kell szembenézned.
Hogyan tisztíthatjuk a számítógépünket fizikailag?
A számítógép fizikai tisztítása nemcsak esztétikai szempontból fontos, hanem a megfelelő teljesítmény és hosszú élettartam fenntartása érdekében is. A por és a szennyeződések felhalmozódása túlmelegedést, zajos működést és alkatrészproblémákat okozhat. A következő lépésekkel hatékonyan tisztíthatod meg a számítógépedet, legyen szó asztali PC-ről vagy laptopról.
1. Kapcsoljuk ki és áramtalanítsuk a gépet
- Miért fontos?
A számítógép áram alatt történő tisztítása veszélyes lehet mind rád, mind az eszközre nézve. Kapcsoljuk ki a gépet, húzzuk ki a tápkábelt, és válasszuk le az összes perifériát (egér, billentyűzet, monitor stb.). - Laptoppal dolgozol?
Ha laptopot tisztítasz, győződj meg arról, hogy az akkumulátort is eltávolítottad (ha lehetséges).
2. Használj megfelelő eszközöket
A tisztításhoz speciális eszközökre van szükséged, amelyek kíméletesek a számítógép érzékeny alkatrészeivel szemben:
- Sűrített levegő: A por eltávolítására a belső alkatrészekről.
- Puha mikroszálas kendő: A külső felületek tisztításához.
- Pamut fülpiszkáló: Nehezen elérhető helyek tisztítására.
- Izopropil-alkohol (90%-os vagy magasabb): A szennyeződések eltávolítására, ha szükséges.
- Csavarhúzó készlet: Ha a számítógépet szét kell szerelned.
3. A külső részek tisztítása
- Monitor: Használj mikroszálas kendőt a képernyő portalanításához. Ha zsíros foltokat látsz, enyhén nedvesítsd meg a kendőt vízzel vagy speciális monitor-tisztító folyadékkal.
- Billentyűzet és egér:
- Fordítsd meg a billentyűzetet, és finoman rázd meg, hogy a morzsák és egyéb szennyeződések kijöjjenek.
- Használj sűrített levegőt a billentyűk közötti portalanításhoz.
- Az egér tisztításához nedvesíts meg egy kendőt, és töröld át az eszközt, különösen a görgőt és az alsó érzékelőt.
4. A belső alkatrészek tisztítása (asztali PC esetén)
- Nyisd ki a számítógépházat: Egy csavarhúzó segítségével távolítsd el a ház oldalát, hogy hozzáférj a belső alkatrészekhez.
- Tisztítsd meg a ventilátorokat:
- A ventilátorok a por legnagyobb gyűjtőhelyei. Használj sűrített levegőt, hogy óvatosan kifújd belőlük a port.
- Tartsd meg a ventilátort egy ujjal, hogy ne forogjon tisztítás közben, mert a túlzott forgás károsíthatja az alkatrészeket.
- Porold le az alaplapot és a komponenseket:
- Fújj sűrített levegőt az alaplap, a RAM, a processzorhűtő és a grafikus kártya környékére.
- Kerüld a túl közeli fújást, és ne érj hozzá az érzékeny alkatrészekhez.
- Távolítsd el a port a tápegységből:
- A tápegységben is gyakran sok por gyűlik össze. Használj sűrített levegőt, hogy kifújd belőle a szennyeződéseket.
5. Laptop tisztítása
A laptopok tisztítása kissé bonyolultabb lehet, mert kompaktabbak és nehezebb hozzáférni az alkatrészekhez.
- Billentyűzet és képernyő: Használj sűrített levegőt a billentyűzet tisztításához, és egy mikroszálas kendőt a képernyő portalanításához.
- Ventilátor és belső tisztítás: Ha a laptopod túlmelegszik, valószínűleg a ventilátor tele van porral. Ehhez gyakran szét kell szerelned a laptopot, amihez érdemes szakértő segítségét kérni, ha nem vagy biztos a dolgodban.
- Hűtőpad használata: A hűtőpad segíthet megelőzni a túlmelegedést és csökkenti a ventilátor portermelését.
6. Végső ellenőrzés és összeszerelés
- Miután eltávolítottad a port és a szennyeződéseket, ellenőrizd, hogy minden alkatrész a helyén van-e, és az összes csatlakozó biztonságosan be van-e dugva.
- Zárd vissza a számítógépházat, csatlakoztasd a kábeleket, és teszteld, hogy minden megfelelően működik-e.
7. Milyen gyakran kell tisztítani a számítógépet?
- Havonta egyszer: Töröld le a külső felületeket és portalanítsd a billentyűzetet.
- 3-6 havonta: Végezz alaposabb belső tisztítást, különösen ha poros környezetben használod a számítógépet.
- Évente egyszer: A teljes rendszer tisztítása, beleértve a ventilátorokat és a tápegységet.
Miért fontos a rendszeres tisztítás?
- Túlmelegedés megelőzése: A por eltávolítása javítja a légáramlást és csökkenti a hőmérsékletet.
- Teljesítmény növelése: A tiszta ventilátorok és alkatrészek segítenek a számítógép optimális működésében.
- Élettartam meghosszabbítása: A rendszeres karbantartás segít megelőzni a hardverek idő előtti meghibásodását.
A számítógép rendszeres tisztítása nemcsak a teljesítmény fenntartásához, hanem a hosszú távú használathoz is elengedhetetlen. Egy tiszta gép gyorsabban működik, kevésbé melegszik túl, és ritkábban igényel javítást.
Hogyan gyorsíthatod fel az internetkapcsolatot?
Az internetkapcsolat sebessége kulcsfontosságú a mindennapi online tevékenységekhez, legyen szó böngészésről, videóhívásról, online játékokról vagy fájlok letöltéséről. Ha úgy érzed, hogy az interneted lassú, ne aggódj – számos módja van annak, hogy gyorsabbá tedd a kapcsolatot. Íme néhány hatékony tipp, amellyel javíthatod az internetes élményt.
1. Újraindítás és modem/router ellenőrzés
- Miért fontos?
Az internetkapcsolat gyakran egyszerű újraindítással is javítható. A modemek és routerek idővel lelassulhatnak, különösen, ha hosszú ideje folyamatosan működnek. Az újraindítással tisztíthatók a memória- és kapcsolatproblémák. - Hogyan csináld?
Kapcsold ki a modem és a router készüléket, várj körülbelül 30 másodpercet, majd kapcsold vissza. Ezután próbáld meg újra csatlakozni az internetre.
2. Modem és router elhelyezése
- Miért fontos?
A modem és a router elhelyezése nagy hatással lehet az internet sebességére. Ha az eszközök nincsenek megfelelő helyen, az a jel gyengüléséhez vezethet, különösen nagy távolságokban vagy akadályokkal teli területeken (például falak, bútorok). - Hogyan csináld?
- Helyezd a routert központi helyre, hogy minél több eszközhöz elérhető legyen a Wi-Fi jel.
- Kerüld, hogy a routeret zárt szekrényekben vagy sarokban tartsd.
- Ha lehetséges, tartsd a routert minél távolabb más elektronikai eszközöktől (pl. mikrohullámú sütőktől, vezeték nélküli telefonoktól), amelyek zavarhatják a jelet.
3. Wi-Fi csatornák váltása
- Miért fontos?
A Wi-Fi jelek zavarhatják egymást, különösen sűrűn lakott területeken, ahol sok más hálózat is működik. Ha túl sokan használják ugyanazt a csatornát, az lassíthatja az internetkapcsolatot. - Hogyan csináld?
A legtöbb modern router lehetővé teszi a csatorna kézi kiválasztását. A router adminisztrációs felületén keresztül válthatsz egy kevésbé zsúfolt csatornára.- Az 5 GHz-es sáv gyorsabb, mint a 2,4 GHz-es, és kisebb eséllyel szenved interferenciától. Ha az eszközeid támogatják, válts 5 GHz-re a gyorsabb kapcsolat érdekében.
4. Kábel csatlakoztatás vs. Wi-Fi
- Miért fontos?
A vezeték nélküli kapcsolatok kényelmesek, de gyakran lassabbak, mint a kábeles kapcsolatok, különösen, ha távolabb vagy a routertől, vagy ha sok eszközt csatlakoztatsz egyszerre. - Hogyan csináld?
Ha fontos a stabil és gyors internetkapcsolat (például online játékhoz vagy HD videók streameléséhez), érdemes Ethernet kábelt használni a közvetlen kapcsolat érdekében. A vezetékes kapcsolat általában stabilabb és gyorsabb, mint a Wi-Fi.
5. Eszközök frissítése
- Miért fontos?
Az elavult eszközök (router, modem vagy hálózati kártya) nem képesek kihasználni az újabb internetkapcsolatokat. A gyártók gyakran adnak ki firmware frissítéseket, amelyek javíthatják a sebességet és a teljesítményt. - Hogyan csináld?
- Ellenőrizd, hogy a routered és modemed rendelkezik-e a legfrissebb firmware verzióval. A gyártó weboldalán vagy az eszköz adminisztrációs felületén találhatók a frissítési lehetőségek.
- Ha régi a routered vagy modemed, érdemes lehet újabb modellre váltani, amely jobb Wi-Fi szabványokat és gyorsabb sebességet támogat.
6. Korlátozott sávszélességű alkalmazások kezelése
- Miért fontos?
Az internet sebességét nagyban befolyásolják a háttérben futó alkalmazások, amelyek folyamatos adatforgalmat generálnak. Ilyen például a letöltés, a fájlmegosztás vagy a streaming. - Hogyan csináld?
- Ellenőrizd a számítógépeden futó alkalmazásokat, és zárd be azokat, amelyek nem szükségesek.
- Ha több eszközt használsz ugyanazon a hálózaton, próbáld meg korlátozni a sávszélesség-igényt. A videó streaming (pl. Netflix, YouTube) és a nagy fájlletöltések sok sávszélességet igényelnek.
7. Vírus- és kémprogram-ellenőrzés
- Miért fontos?
A vírusok és kémprogramok nemcsak a számítógép teljesítményét lassíthatják, hanem az internetkapcsolatot is jelentősen lelassíthatják, mivel ezek folyamatosan adatokat küldenek vagy fogadnak a háttérben. - Hogyan csináld?
Futtass egy teljes rendszervizsgálatot megbízható vírusirtó programmal, hogy megbizonyosodj róla, hogy a számítógéped nincs fertőzve.
8. Szolgáltatóval való kapcsolatfelvétel
- Miért fontos?
Előfordulhat, hogy a probléma nem a te eszközeidben van, hanem a szolgáltató által biztosított internetkapcsolatban. Ha az interneted lassú, érdemes kapcsolatba lépni a szolgáltatóval, hogy megtudj, van-e bármilyen fennakadás vagy karbantartás a hálózatukban. - Hogyan csináld?
Kérj segítséget a szolgáltató ügyfélszolgálatától. Ha rendszeresen tapasztalsz lassulást, előfordulhat, hogy érdemes átváltani egy gyorsabb csomagra.
Az internetkapcsolat gyorsítása sok esetben egyszerű beállításokkal és eszközök frissítésével is elérhető. Az újraindítás, a router és modem elhelyezésének optimalizálása, a Wi-Fi csatornák váltása, a vezetékes kapcsolat használata, valamint a háttérben futó alkalmazások kezelése mind hozzájárulhatnak a gyorsabb és stabilabb internetkapcsolathoz. Ha pedig a probléma továbbra is fennáll, ne habozz segítséget kérni a szolgáltatódtól.
GYIK – Gyakori kérdések
1. Miért lassú a Wi-Fi kapcsolat?
A Wi-Fi sebességét számos tényező befolyásolhatja, mint például a router elhelyezése, a távolság, az interferenciák (pl. mikrohullámú sütő, vezeték nélküli telefonok), vagy a túlzsúfolt csatornák. A Wi-Fi csatornák váltása és a router optimális elhelyezése javíthatja a sebességet.
2. Hogyan javíthatom a Wi-Fi jel erősségét?
A Wi-Fi jel erősségét javíthatod a router központi helyre helyezésével, valamint az eszközök és a router közötti akadályok eltávolításával. Ezen kívül a router szoftverének frissítése, a csatornák váltása, valamint a Wi-Fi jelerősítő használata is segíthet.
3. Hogyan ellenőrizhetem az internet sebességét?
Az internet sebességét könnyen ellenőrizheted ingyenes online sebességmérő szolgáltatásokkal, mint például a Speedtest. Ezek megmutatják a letöltési és feltöltési sebességet, valamint a ping értéket.
4. Miért lassul le az internet kapcsolatom este?
Az internet sebessége este gyakran lassulhat, mivel ebben az időszakban a legtöbb háztartás intenzíven használja a hálózatot, és a szolgáltatók hálózata nagyobb terhelést szenved el. A túlterhelés miatt csökkenhet az elérhető sávszélesség.
5. Hogyan tudom biztosítani, hogy az internet kapcsolat stabil maradjon?
A stabil internetkapcsolat érdekében érdemes a router firmware-t frissíteni, elkerülni a túl sok eszköz csatlakoztatását, illetve vezetékes kapcsolatot használni a legkritikusabb alkalmazásokhoz. Ha a kapcsolat továbbra is ingadozik, érdemes a szolgáltatóval kapcsolatba lépni.
6. Miért lassú az internetem a számítógépemen, de más eszközökön nem?
Ha más eszközökön jól működik az internet, de a számítógépeden lassú, lehetséges, hogy vírusok, kémprogramok vagy túl sok háttérben futó alkalmazás okozza a problémát. Érdemes vírusellenőrzést végezni, valamint a számítógépet tisztítani és a felesleges programokat bezárni.
7. Miért fontos a modem és a router rendszeres újraindítása?
A modem és a router újraindítása segíthet a kapcsolat stabilizálásában és a hálózati hibák kijavításában. Az újraindítással az eszközök memóriája törlődik, és újraépíthetik a kapcsolatot a szolgáltatóval, ami javíthatja a sebességet.
8. Mi a különbség a 2,4 GHz-es és az 5 GHz-es Wi-Fi között?
A 2,4 GHz-es Wi-Fi hosszabb hatótávolságot biztosít, de könnyebben szenved interferenciától, mivel sok más eszköz (pl. mikrohullámú sütők, vezeték nélküli telefonok) is ezt a sávot használja. Az 5 GHz-es Wi-Fi gyorsabb sebességet és stabilabb kapcsolatot kínál, de kisebb távolságon működik hatékonyan.
9. Hogyan válasszak jobb routert, ha lassú az internetem?
Ha az interneted lassú, érdemes új routert vásárolni, amely támogatja a legújabb Wi-Fi szabványokat (pl. Wi-Fi 5 vagy Wi-Fi 6). Az újabb routerek gyorsabb sebességet és jobb jelerősséget biztosítanak, különösen akkor, ha több eszközt használsz egyszerre.
10. Miért van szükség vírusellenőrzésre az internetkapcsolat sebességének javításához?
A vírusok és kémprogramok a háttérben titokban használhatják az internetet, így lassíthatják a kapcsolatot. Ezek az eszközök folyamatosan adatokat küldenek vagy fogadnak, ami lelassítja a hálózatot. Rendszeres vírusellenőrzés segít a hálózati sebesség növelésében és az adatvédelem fenntartásában.
Ez a GYIK segít gyorsan válaszolni a leggyakoribb internetsebességgel kapcsolatos kérdésekre, és irányt mutat abban, hogyan javíthatsz a kapcsolatodon. Ha további problémáid vannak, érdemes szakértői segítséget kérni.

Mikor kell – Hogyan kell – Miért kell?
- Állatok
- Autó-motor-járművek
- Család-gyerek-kapcsolatok
- Egészség
- Életmód
- Érdekességek
- Étel-ital
- Ezotéria
- Kert
- Munka-karrier
- Otthon
- Szépség-divat
- Szórakozás- kikapcsolódás
- Takarítás
- Ünnepek
- Praktikus ötletek