Hogyan kell telefonról képet feltölteni a számítógépre? – egyszerű lépések mindenki számára
Hogyan kell telefonról képet feltölteni a számítógépre? Ismerd meg, hogyan töltheted fel a képeket a telefonodról a számítógépre gyorsan és egyszerűen! Tudd meg, milyen lehetőségek állnak rendelkezésre és válaszd a neked legmegfelelőbbet.
A mai világban szinte mindannyian nap mint nap fényképezünk a telefonunkkal, legyen szó családi eseményekről, utazásról, vagy egyszerű hétköznapi pillanatokról. Azonban a sok képfájl tárolása a telefonon idővel problémákhoz vezethet: lassulás, helyhiány vagy éppen az adatvesztés kockázata. Éppen ezért fontos, hogy rendszeresen átmásold a fényképeidet a számítógépedre. De hogyan is csináld ezt egyszerűen és gyorsan?
A telefonról számítógépre történő képátvitelnek több módja is van, és az ideális megoldás függ a saját igényeidtől. Lehetőség van vezetékes kapcsolat használatára, de vezeték nélküli megoldások, felhő alapú tárolás vagy akár különböző alkalmazások is segíthetnek a folyamatban. E cikkben végigvezetünk a legnépszerűbb módszereken, és részletesen elmagyarázzuk, hogyan másolhatod át a képeidet a telefonról a számítógépre egyszerűen, gyorsan és biztonságosan.
Miért érdemes képeket átmásolni telefonról a számítógépre?
A telefonok manapság rengeteg képet és videót tárolnak, hiszen a fényképezés sosem volt ennyire kényelmes és elérhető. Azonban, ahogy egyre több képet készítünk, úgy a telefonok tárolókapacitása gyorsan megtelhet, és ez különböző problémákhoz vezethet. Éppen ezért érdemes a fényképeinket rendszeresen átmásolni a számítógépre. De miért is van ennek jelentősége?
Tárhely felszabadítása: A telefonok korlátozott tárolókapacitással rendelkeznek, és egy idő után biztosan szembesülsz majd a problémával, hogy nincs elég hely új fényképekhez vagy alkalmazásokhoz. A képek átmásolása a számítógépre segít felszabadítani ezt a helyet, és így a telefonod gyorsabban működik.
Biztonsági mentés: Ha csak a telefonodon tárolod a képeidet, akkor előfordulhat, hogy adatvesztés történik egy hiba vagy akár egy telefonleállás miatt. Ha azonban a képeket átmásolod a számítógépedre, egy biztonsági mentést készíthetsz, így megvédheted őket a váratlan problémáktól.
Képminőség és szerkesztés: A számítógépen kényelmesebben és gyorsabban dolgozhatsz a képekkel. Sokkal jobb minőségű képszerkesztő programok állnak rendelkezésre, mint amit telefonon használhatsz. A számítógépes monitor nagyobb felbontása is segít abban, hogy a képek részleteit jobban meg tudd vizsgálni.
Szervezés és rendszerezés: A képek a telefonon gyorsan összegyűlhetnek, és előfordulhat, hogy később nehéz lesz őket megtalálni. A számítógépen könnyen rendszerezheted őket mappákba, és a fájlneveket is átírhatod, hogy könnyebben visszakereshetőek legyenek. Így az idő múlásával nem lesz zűrzavar a sok ezer fénykép között.
Szabad hely a telefonodon: Ha sok alkalmazás és médiafájl foglalja el a helyet, akkor a telefonod lassulhat. Ha a fényképeidet átmásolod a számítógépre, több hely marad az új fényképeknek és alkalmazásoknak, így a telefonod zökkenőmentesen működhet tovább.
Egyéb eszközökre történő átvitel: A számítógépről könnyen át tudsz másolni képeket más eszközökre is, például egy külső merevlemezre, USB flash meghajtóra, vagy akár egy másik telefonra, így ha több eszközt használsz, mindig kéznél lesznek a kedvenc fotóid.
A képek számítógépre való átvitele tehát nemcsak praktikus, de biztonságos és kényelmes megoldás is, amely segít a telefonod karbantartásában és a fontos pillanatok megőrzésében.
Képátvitel USB kábellel
A képek átvitele USB kábellel az egyik legegyszerűbb és leggyorsabb módja annak, hogy a telefonodról átmásold a fotókat a számítógépre. Az USB kábel segítségével közvetlen kapcsolatot létesíthetsz a telefon és a számítógép között, így nincs szükség vezeték nélküli hálózatra vagy extra alkalmazásokra. Most nézzük meg lépésről lépésre, hogyan végezheted el a képek átvitelét USB kábellel.
1. Csatlakoztasd a telefonodat a számítógéphez
- Az első lépés, hogy csatlakoztasd a telefonodat a számítógéphez egy USB kábel segítségével. Fontos, hogy a telefonod és a számítógéped kompatibilis legyen (többnyire USB-A vagy USB-C kábelek használatosak).
- Miután csatlakoztattad, a telefon képernyőjén általában megjelenik egy értesítés, amely arról tájékoztat, hogy az eszközt csatlakoztatták a számítógéphez. Ekkor válaszd a „Fájlok átvitele” vagy „Média átvitele” lehetőséget.
2. Válaszd ki a kívánt átviteli módot a telefonodon
- Ha nem jelenik meg automatikusan az opció, akkor húzd le a telefonod értesítési sávját, és válaszd ki a „Fájlok átvitele” vagy „Média átvitele” módot. Ez lehetővé teszi, hogy a számítógép hozzáférjen a telefon tárolóeszközeihez.
- Ha nem találod ezt az opciót, akkor előfordulhat, hogy a telefonod automatikusan „Csak töltés” módba váltott, és ezt kézzel kell átállítani.
3. Nyisd meg a fájlkezelőt a számítógépen
- Miután a telefonod csatlakozott és az átvitel módja be van állítva, nyisd meg a fájlkezelőt a számítógépeden. Windows operációs rendszer esetén a „Számítógép” vagy „Ez a PC” menüpont alatt kell látnod a telefonodat, mint egy csatlakoztatott eszközt.
- Ha a Mac számítógéped van, akkor az Android telefonokhoz az Android File Transfer alkalmazás telepítésére is szükség lehet, hogy a telefon és a Mac kommunikálni tudjon.
4. Keresd meg a képeket a telefonodon
- A telefonod általában két fő tárolóeszközként jelenik meg a számítógépen: az „Internetes tároló” és a „Kamera” mappa. A fényképeidet leggyakrabban a „DCIM” (Digital Camera Images) mappában találod, amely a telefonod kamerája által készített képeket tartalmazza.
- Böngészd végig a telefon tárolóját, és keresd meg a kívánt képeket vagy mappákat.
5. Másold át a képeket a számítógépre
- Miután megtaláltad a kívánt képeket, egyszerűen válaszd ki őket, majd másold át a számítógép egy tetszőleges mappájába. Ehhez húzd át őket a fájlkezelő ablakba, vagy használd a „Másolás” és „Beillesztés” opciókat.
- Ha sok képet kell átvinni, érdemes mappákba rendszerezni őket a számítógépen, hogy könnyebben megtaláld őket később.
6. Ellenőrizd az átvitt képeket
- Miután befejezted a másolást, nyisd meg a számítógépen az átmásolt mappákat, és ellenőrizd, hogy minden kép sikeresen átkerült-e.
- Ha minden rendben van, akkor biztonságosan leválaszthatod a telefonodat a számítógépről. Ehhez jobb klikk a telefon ikonjára a fájlkezelőben, és válaszd a „Leválasztás” vagy „Eltávolítás” lehetőséget.
7. Mi a teendő, ha nem látod a telefonodat?
- Előfordulhat, hogy a telefon nem jelenik meg azonnal a számítógép fájlkezelőjében. Ha ez történik, ellenőrizd, hogy a telefonod a megfelelő átviteli módra van állítva.
- Nézd meg a telefon értesítési sávját, és győződj meg arról, hogy a „Fájlok átvitele” mód be van kapcsolva.
- Ha továbbra sem működik, próbálj meg másik USB portot a számítógépen, vagy ellenőrizd, hogy a kábel nem sérült-e.
Tippek:
- Ha sok képet szeretnél átmásolni, akkor az átvitel gyorsabb lesz, ha az összes fájlt egyszerre másolod, nem pedig egyesével.
- Használhatsz egy külső merevlemezt vagy egy USB flash meghajtót is, ha a telefonod helyett egy másik eszközön szeretnéd tárolni a képeket.
Az USB kábel segítségével történő átvitel a legmegbízhatóbb módja a képek áthelyezésének a telefonról a számítógépre, és egyúttal gyors és kényelmes is.
Képátvitel vezeték nélküli módon (Wi-Fi)
A képek átvitele vezeték nélküli módon, Wi-Fi segítségével egy kényelmes és gyors alternatívát kínál, ha nem szeretnél kábeleket használni. A Wi-Fi kapcsolat lehetővé teszi, hogy a telefonod és a számítógéped zökkenőmentesen kommunikáljon, anélkül, hogy bármilyen fizikai kapcsolatot kellene létesítened. Most nézzük meg, hogyan végezheted el a képek átvitelét Wi-Fi segítségével.
1. Alkalmazás telepítése
A Wi-Fi-n keresztüli átvitelhez különböző alkalmazások állnak rendelkezésre, amelyek segítenek abban, hogy a telefonod és a számítógéped kommunikáljon egymással. Néhány népszerű alkalmazás, amelyet érdemes használni:
- AirDroid: Lehetővé teszi, hogy fájlokat küldj a telefonod és a számítógéped között Wi-Fi-n keresztül. Ezen kívül SMS-t is küldhetsz és fogadhatsz a számítógépen, valamint a telefon képernyőjét is tükrözheted.
- Send Anywhere: Egy másik egyszerű és gyors megoldás, amely lehetővé teszi a képek átvitelét Wi-Fi-n keresztül. Nincs szükség regisztrációra, és a fájlok egyszerűen átküldhetők.
- Pushbullet: Segít fájlokat, linkeket és üzeneteket küldeni a telefon és a számítógép között, és egy gyors módot kínál a fényképek átvitelére is.
2. Csatlakozás a Wi-Fi hálózatra
Ahhoz, hogy az átvitel működjön, fontos, hogy a telefonod és a számítógéped ugyanarra a Wi-Fi hálózatra csatlakozzanak. Ha más hálózatra vannak csatlakozva, az átvitel nem fog működni. Tehát győződj meg róla, hogy mindkét eszköz ugyanazt a vezeték nélküli hálózatot használja.
3. Beállítások a telefonodon
A kiválasztott alkalmazás telepítése után nyisd meg az alkalmazást a telefonodon, és kövesd az utasításokat. A legtöbb alkalmazás egyszerűen felismeri a számítógépedet, amint csatlakozol a Wi-Fi hálózatra. Lehet, hogy szükséges lesz regisztrálni vagy bejelentkezni, de az alkalmazások többsége ingyenesen használható.
- AirDroid: Nyisd meg az alkalmazást a telefonodon, majd keresd meg a számítógéped nevét a Wi-Fi hálózaton. Miután rákattintottál, a fájlkezelőt használva könnyedén átmásolhatod a képeket a számítógépre.
- Send Anywhere: Az alkalmazás lehetőséget ad a fájlok küldésére egy egyszerű „Send” gomb segítségével. Válaszd ki a képeket, amelyeket át szeretnél küldeni, és kövesd az utasításokat.
4. Átvitel a számítógépre
Miután az alkalmazás felismerte a számítógépedet, egyszerűen válaszd ki azokat a képeket, amelyeket át szeretnél küldeni. A fájlok átvitele az alkalmazás által biztosított fájlkezelő felület segítségével történik. A képek gyorsan átkerülnek a számítógépre, és a fájlok automatikusan megjelennek a kívánt mappában.
- Pushbullet: A fájlok küldése nemcsak képekre, hanem bármilyen típusú fájlra is vonatkozik. A számítógép asztalán megjelenik egy értesítés, amely tartalmazza a küldött fájlokat, és azokat azonnal megnyithatod.
5. Ellenőrizd az átvitt képeket
Miután az átvitel befejeződött, nyisd meg a számítógépen az átmásolt mappát, és ellenőrizd, hogy minden kép sikeresen átkerült-e. Ha minden rendben van, akkor az alkalmazást biztonságosan lezárhatod.
6. Előnyök és hátrányok
A Wi-Fi-n keresztüli képmásolásnak számos előnye van:
- Kényelmes és gyors: Nincs szükség kábelekre, így bárhol, ahol van Wi-Fi kapcsolat, elvégezheted az átvitel.
- Egyszerű beállítás: A legtöbb alkalmazás könnyen kezelhető, és gyorsan áttekintheted az összes képet, amit át szeretnél küldeni.
- Több eszközt támogató lehetőség: Az alkalmazások lehetővé teszik, hogy más fájlokat is átvigyél, nemcsak fényképeket.
Azonban van néhány hátrány is:
- Wi-Fi sebesség: A Wi-Fi átvitel sebessége a helyi hálózat sebességétől függ, így a fájlok nagyobb mérete esetén lassabb lehet a folyamat.
- Stabil kapcsolat szükséges: Ha a Wi-Fi kapcsolat nem elég stabil, az átvitel megszakadhat, vagy a fájlok sérülhetnek.
7. Tippek:
- Ha nagy mennyiségű képet szeretnél átmásolni, érdemes a fájlokat először mappákba rendezni, hogy gyorsabban megtaláld őket.
- Ha lassú a Wi-Fi kapcsolatod, próbálj meg kisebb fájlokat egyszerre átvinni, hogy gyorsabban végezz.
A Wi-Fi-s képátvitel kényelmes és gyors megoldás, különösen akkor, ha nincs kedved kábelekkel bajlódni. Az alkalmazások segítenek, hogy zökkenőmentesen átmozgathasd a képeket a telefonról a számítógépre anélkül, hogy bármilyen extra eszközre lenne szükséged.
Felhő alapú tárolás – Google Drive, Dropbox, OneDrive
A felhő alapú tárolás egyre népszerűbb módja a fényképek és egyéb fájlok biztonságos tárolásának és átvitelének. A Google Drive, Dropbox és OneDrive mind olyan szolgáltatások, amelyek lehetővé teszik, hogy a képeidet feltöltsd a felhőbe, és onnan bármikor hozzáférj tőlük, akár számítógépről, akár más eszközről. Az ilyen típusú tárolás különösen akkor előnyös, ha sok képet készítesz, és nem szeretnéd őket csak a telefonodon tartani. Nézzük meg, hogyan működik a felhő alapú tárolás, és hogyan töltheted fel a képeidet a Google Drive, Dropbox vagy OneDrive szolgáltatásokba.
1. A felhő alapú tárolás előnyei
- Bárhonnan elérhető: A felhőszolgáltatások lehetővé teszik, hogy a képeidet bárhonnan elérd, amennyiben internetkapcsolattal rendelkezel. Így nem kell aggódnod, hogy a telefonod elromlik, vagy hogy elveszítheted a fontos pillanatokat.
- Biztonságos mentés: A felhő alapú tárolás biztosítja, hogy a fényképeid biztonságban legyenek, még akkor is, ha a telefonod elveszik, ellopják vagy tönkremegy.
- Automatikus szinkronizálás: A legtöbb felhőszolgáltatás automatikusan szinkronizálja a telefonodon készített képeket, így nem kell manuálisan feltölteni őket. Ez kényelmes, ha nem szeretnél mindig azzal foglalkozni, hogy átmásold őket.
2. Google Drive
A Google Drive az egyik legnépszerűbb felhőszolgáltatás, és egyszerűen használható a képek tárolására és átvitelére.
Hogyan tölts fel képeket a Google Drive-ra?
- Telepítsd a Google Drive alkalmazást a telefonodra.
- A Google Drive alkalmazás ingyenesen letölthető Android és iOS rendszeren egyaránt.
- Jelentkezz be a Google fiókoddal.
- Ha már van Google fiókod, akkor jelentkezz be. Ha még nincs, regisztrálhatsz egyet.
- Nyisd meg az alkalmazást és válaszd a „+” gombot.
- Ezután válaszd a „Fájlok feltöltése” vagy „Képek feltöltése” lehetőséget.
- Válaszd ki a kívánt képeket a telefonodon.
- Böngészd át a telefonod mappáit, és válaszd ki a képeket, amelyeket fel szeretnél tölteni a felhőbe.
- Kép feltöltése a Google Drive-ra.
- Miután kiválasztottad a képeket, az alkalmazás automatikusan feltölti őket a Google Drive-ra, ahol bármikor elérheted őket a számítógépedről is.
Miért érdemes a Google Drive-ot használni?
- Ingyenes tárhely: A Google Drive ingyenesen 15 GB tárhelyet biztosít, ami elegendő helyet ad a legtöbb felhasználónak.
- Szinkronizálás más eszközökkel: A Google Drive szinkronizálódik minden eszközzel, amely be van jelentkezve a Google fiókoddal, így könnyen hozzáférhetsz a képeidhez bárhol.
3. Dropbox
A Dropbox egy másik nagyszerű felhőalapú tároló, amely egyszerűen kezelhető és gyors fájlmegosztást biztosít.
Hogyan tölts fel képeket a Dropbox-ba?
- Telepítsd a Dropbox alkalmazást a telefonodra.
- A Dropbox ingyenes alkalmazásokat kínál Android és iOS eszközökre is.
- Jelentkezz be a Dropbox fiókoddal.
- Ha még nincs fiókod, gyorsan regisztrálhatsz egyet.
- Kattints a „+” ikonra a képek feltöltéséhez.
- Válaszd a „Fájlok feltöltése” lehetőséget, majd válaszd ki a telefonod mappáiból a kívánt képeket.
- Töltsd fel a képeket a felhőbe.
- A képek automatikusan feltöltődnek a Dropbox-ba, és az alkalmazás szinkronizálni fogja őket más eszközeiden.
Miért érdemes a Dropbox-ot választani?
- Kényelmes fájlmegosztás: A Dropbox segítségével könnyedén megoszthatod a képeidet másokkal, akár linkek küldésével is.
- Rendkívül biztonságos: A Dropbox magas szintű titkosítást alkalmaz, így biztos lehetsz abban, hogy a képeid védve vannak.
4. OneDrive
A OneDrive a Microsoft felhőalapú tárolója, amely integrálódik a Windows operációs rendszerrel, így a Windows felhasználóknak különösen előnyös.
Hogyan tölts fel képeket a OneDrive-ra?
- Telepítsd a OneDrive alkalmazást a telefonodra.
- Az alkalmazás elérhető Android és iOS rendszeren is.
- Jelentkezz be a Microsoft fiókoddal.
- Ha már rendelkezel Microsoft fiókkal, jelentkezz be. Ha nincs, létrehozhatsz egyet.
- Válaszd a „+” ikont a fájlok feltöltéséhez.
- Válaszd a „Fájlok feltöltése” vagy „Képek feltöltése” lehetőséget.
- Töltsd fel a kívánt képeket.
- A képek automatikusan feltöltődnek a OneDrive-ba, és bárhol elérheted őket, ahol be vagy jelentkezve a Microsoft fiókoddal.
Miért érdemes a OneDrive-ot használni?
- Integráció a Windows-al: Ha Windows operációs rendszert használsz, a OneDrive szoros integrációt biztosít, így könnyen hozzáférhetsz a képeidhez közvetlenül a fájlkezelőből.
- Ingyenes tárhely: A OneDrive 5 GB ingyenes tárhelyet kínál, de lehetőség van több tárhely vásárlására is.
5. Tippek és javaslatok
- Rendszerezés: A képek feltöltése előtt érdemes mappákba rendszerezni őket, hogy később könnyen megtaláld őket.
- Automatikus szinkronizálás: Állítsd be az automatikus szinkronizálást, hogy a képeid mindig frissen és biztonságban legyenek a felhőben.
- Képek megosztása: A felhőszolgáltatások lehetővé teszik a képek megosztását másokkal linkek vagy meghívók segítségével, így egyszerűen megoszthatod a kedvenc pillanataidat családtagjaiddal és barátaiddal.
A Google Drive, Dropbox és OneDrive mind kiváló megoldások a képek biztonságos tárolására és átvitelére. Mindhárom szolgáltatás egyszerűen használható, és számos előnyt kínál, hogy képeid mindig biztonságban legyenek, és bárhonnan hozzáférhess hozzájuk.
E-mail segítségével történő átvitel
Az e-mail segítségével történő képmásolás egy egyszerű és gyors megoldás, különösen akkor, ha csak néhány képet szeretnél átvitelni a telefonodról a számítógépre. Az e-mail alapú átvitel előnye, hogy nem szükséges semmilyen speciális alkalmazás vagy kábel, csupán egy internetkapcsolat és egy e-mail fiók. Nézzük meg lépésről lépésre, hogyan végezheted el a képek átvitelét e-mail segítségével.
1. Képek kiválasztása a telefonodon
Az első lépés, hogy a telefonodon kiválaszd azokat a képeket, amelyeket át szeretnél küldeni e-mailben a számítógépedre.
- Nyisd meg a Galéria alkalmazást (Android) vagy Fotók alkalmazást (iOS).
- Válaszd ki a képeket, amelyeket el szeretnél küldeni. Több képet is egyszerre választhatsz, ha szükséges.
2. Képek csatolása e-mailhez
Miután kiválasztottad a képeket, itt az ideje, hogy hozzáadd őket az e-mailhez.
- Nyisd meg az e-mail alkalmazást a telefonodon (pl. Gmail, Outlook, vagy bármely más e-mail szolgáltató alkalmazása).
- Kattints a „Új üzenet” vagy „Compose” gombra, hogy új e-mailt kezdj.
- A címzett mezőbe írd be a saját e-mail címedet, hogy te magad kapd meg a képeket.
- Kattints a csatolmány ikonra (ez általában egy „paperclip” szimbólum), majd válaszd ki a korábban kiválasztott képeket.
- Miután hozzáadtad a képeket, ne felejtsd el kitölteni az e-mail tárgy mezőt, például „Képek átvitele” vagy „Fényképek másolása a számítógépre”.
3. E-mail küldése
Miután minden szükséges képet csatoltál, kattints a „Küldés” gombra. A képek most már el lesznek küldve a saját e-mail fiókodba, amelyhez később hozzáférhetsz a számítógépről.
4. Képek letöltése a számítógépre
Most, hogy az e-mail elérte a fiókodat, jöhet a letöltés a számítógépre.
- Nyisd meg a számítógépeden az e-mail fiókodat, például a Gmail vagy az Outlook webes felületén keresztül.
- Keresd meg az e-mailt, amelyet magadnak küldtél a képekkel.
- Nyisd meg az e-mailt, és kattints a csatolmányokra, hogy letöltsd a képeket a számítógépedre.
- A fájlokat válaszd ki, majd kattints a „Letöltés” gombra, és válaszd ki a kívánt mappát a számítógépeden, ahová a képeket menteni szeretnéd.
5. Tippek és megfontolások
Bár az e-mail alapú átvitel kényelmes, van néhány dolog, amire érdemes figyelni:
- Fájlméret: Az e-mail szolgáltatók korlátozzák a csatolható fájlok méretét. Ha túl nagyok a képek, előfordulhat, hogy nem tudod őket csatolni. Ilyenkor célszerű a képeket kisebb méretűre tömöríteni, vagy egyes szolgáltatások, például a Google Drive vagy Dropbox segítségével oszd meg őket.
- Túl sok fájl: Ha sok képet szeretnél küldeni, jobb lehet őket először egy tömörített (ZIP) mappába helyezni, így egyszerre több fájlt is átküldhetsz.
- Internetkapcsolat: Mivel az e-mail átvitel az internetkapcsolaton alapul, ügyelj arra, hogy stabil internetkapcsolattal rendelkezz, hogy a képek sikeresen elérjenek a számítógépedre.
6. Előnyök és hátrányok
Előnyök:
- Egyszerű és gyors: Nincs szükség semmilyen külső alkalmazásra vagy kábelre, csupán egy internetkapcsolatra és egy e-mail fiókra.
- Bárhol hozzáférhető: Ha az e-mail szolgáltatásod felhőalapú, a képekhez bármilyen eszközről hozzáférhetsz, nemcsak a számítógépedről.
- Biztonságos: Az e-mail alapú átvitel biztonságos, és nem kell aggódnod a telefon elvesztésétől vagy a fájlok törlésétől.
Hátrányok:
- Korlátozott fájlméret: Az e-mail csatolmányok méretét általában korlátozzák a szolgáltatók, így nagy fájlok esetén más megoldásra (például felhő alapú tárolásra) lehet szükség.
- Lassú átvitel: Ha sok képet küldesz, a folyamat lassú lehet, mivel minden egyes fájlt külön-külön kell feltölteni és letölteni.
7. Alternatívák
Ha a képek száma vagy a fájlméret miatt nem praktikus e-mailen keresztül küldeni, más megoldások is rendelkezésre állnak:
- Felhő alapú tárolás: Google Drive, Dropbox, OneDrive stb. – ide feltöltheted a képeket, és onnan letöltheted őket a számítógépre.
- Wi-Fi alapú alkalmazások: AirDroid, Send Anywhere, vagy Pushbullet – ezek lehetővé teszik a gyors fájlátvitelt a telefon és a számítógép között.
Az e-mail segítségével történő képmásolás egyszerű és kényelmes megoldás, különösen ha kisebb mennyiségű képről van szó. Ha azonban több vagy nagyobb fájlt szeretnél átvitelni, akkor célszerű más, gyorsabb és praktikusabb módszereket keresni.
Képátvitel alkalmazások segítségével
A képek átvitele alkalmazások segítségével egy rendkívül kényelmes módja annak, hogy a telefonról a számítógépre másold a fényképeket, különösen akkor, ha nem szeretnél kábelekkel vagy e-mailen keresztül dolgozni. Az ilyen alkalmazások általában gyorsak, egyszerűek és biztosítják, hogy a fájlok biztonságosan átkerüljenek egyik eszközről a másikra, anélkül, hogy bármilyen fizikai kapcsolatot kellene létesíteni. Most nézzük meg a legnépszerűbb alkalmazásokat, amelyek segítségével könnyedén átvihesd a képeidet a telefonodról a számítógépre.
1. AirDroid
Az AirDroid egy rendkívül népszerű alkalmazás, amely lehetővé teszi, hogy a telefon és a számítógép között Wi-Fi-n keresztül fájlokat, például képeket, videókat, zenéket és egyéb dokumentumokat másolj át. Az AirDroid az Android telefonokhoz van optimalizálva, és számos extra funkcióval is rendelkezik, például a telefon távoli vezérlésével.
Hogyan működik az AirDroid?
- Telepítsd az AirDroid alkalmazást a telefonodra a Google Play Áruházból.
- Jelentkezz be vagy regisztrálj egy AirDroid fiókot.
- Csatlakoztasd a telefonodat a számítógéphez Wi-Fi-n keresztül.
- A számítógépeden nyisd meg a böngészőt és látogass el a web.airdroid.com oldalra, ahol bejelentkezhetsz a fiókoddal.
- Az AirDroid felületén keresd meg a „File” (Fájlok) szekciót, ahol láthatod a telefonod mappáit, köztük a képeket.
- Kattints a kívánt képekre, és másold át őket a számítógépre.
Előnyök:
- Kényelmes, vezeték nélküli fájlátvitel.
- Lehetőséget biztosít a telefon távoli vezérlésére.
- Android és iOS eszközökkel is működik.
Hátrányok:
- A legtöbb funkció csak prémium verzióban elérhető.
- A kapcsolat minősége függ a Wi-Fi sebességétől.
2. Send Anywhere
A Send Anywhere egy egyszerű és gyors alkalmazás, amely lehetővé teszi a fájlok átvitelt a telefon és a számítógép között Wi-Fi-n keresztül, vagy akár QR kódot is használhatunk az átvitelhez.
Hogyan működik a Send Anywhere?
- Telepítsd az alkalmazást mind a telefonodra, mind a számítógépedre. A számítógépre a weboldalról is letölthető.
- Nyisd meg az alkalmazást, és válaszd a „Send” (Küldés) lehetőséget a telefonodon.
- Válaszd ki a képeket, amelyeket át szeretnél küldeni.
- Az alkalmazás egy egyedi 6 jegyű kódot generál, amit be kell írnunk a számítógépen található Send Anywhere alkalmazásba.
- Írd be a kódot a számítógépen, és a fájlok átkerülnek.
Előnyök:
- Korlátlan fájlméret és szám a prémium verzióval.
- Nincs szükség regisztrációra, csak egy kódot kell használni.
- Támogatja a több eszközt is.
Hátrányok:
- A fájlok átvitele nem mindig olyan gyors, mint más módszereknél.
- Az ingyenes verzióval fájlméret-korlátozás van.
3. ShareIt
A ShareIt egy másik népszerű alkalmazás, amely gyors fájlátvitelt biztosít telefonok és számítógépek között, mindezt Wi-Fi-n keresztül, kábelek nélkül. Az alkalmazás rendkívül gyors adatátvitelt biztosít, és lehetővé teszi, hogy képeket, videókat, zenéket és egyéb fájlokat küldj.
Hogyan működik a ShareIt?
- Telepítsd a ShareIt alkalmazást a telefonodra és a számítógépedre. A számítógépre letölthető a ShareIt hivatalos weboldaláról.
- Jelentkezz be, vagy csak indítsd el az alkalmazást.
- A telefonodon válaszd a „Send” (Küldés) lehetőséget, majd válaszd ki a képeket.
- A számítógépen válaszd a „Receive” (Fogadás) gombot.
- A telefon és a számítógép automatikusan csatlakozik egymáshoz, és a fájlok átkerülnek.
Előnyök:
- Rendkívül gyors fájlátvitel.
- Nagy fájlok is könnyedén átküldhetők.
- Támogatja a több platformot (Android, iOS, Windows, Mac).
Hátrányok:
- Az alkalmazásban reklámok jelenhetnek meg.
- A kapcsolat minősége a Wi-Fi sebességétől függ.
4. Pushbullet
A Pushbullet alkalmazás segítségével nemcsak fájlokat, hanem linkeket, üzeneteket és értesítéseket is megoszthatsz a telefonod és a számítógéped között.
Hogyan működik a Pushbullet?
- Telepítsd a Pushbullet alkalmazást a telefonodra és a böngésző bővítményként a számítógépedre.
- Jelentkezz be a Google fiókoddal, hogy szinkronizálni tudja a telefonodat és a számítógépet.
- A telefonodon válaszd a „Send” lehetőséget, majd válaszd ki a képeket.
- A képek átvitele a Pushbullet felületén történik, ahol azonnal megjelennek a számítógépen.
Előnyök:
- Gyors fájlmegosztás, akár egy kattintással.
- Könnyű integráció böngészőkkel és más alkalmazásokkal.
- Lehetővé teszi az üzenetek és értesítések megosztását is.
Hátrányok:
- A fájlok átvitele néha lassabb lehet, ha nem stabil a kapcsolat.
- Az ingyenes verzióban korlátozottak a fájlméretek.
5. Tippek a képek gyors átviteléhez:
- Nagy fájlok átvitele: Ha több nagy képet kell átvinned, érdemes először egy mappába rendezni őket, és ZIP fájlban küldeni.
- Automatikus szinkronizálás: Néhány alkalmazás, mint például az AirDroid, lehetővé teszi az automatikus fájl szinkronizálást, így nem kell manuálisan átmásolni a képeket minden alkalommal.
- Wi-Fi sebesség: A vezeték nélküli adatátvitel gyorsasága nagyban függ a Wi-Fi sebességétől, ezért ügyelj arra, hogy stabil kapcsolatot használj.
Az alkalmazások segítségével történő képmásolás kényelmes és gyors módja annak, hogy fájlokat mozgass a telefonod és a számítógéped között. Az AirDroid, Send Anywhere, ShareIt és Pushbullet mind rendkívül jól működnek, és lehetőséget adnak arra, hogy fájlokat gyorsan, vezeték nélkül átvigyél. Ha nagyobb fájlokat szeretnél átvágni, mindegyik alkalmazás remek megoldás, csak válaszd a számodra legmegfelelőbbet!
Miért fontos a rendszeres biztonsági mentés?
A rendszeres biztonsági mentés rendkívül fontos, mivel biztosítja, hogy a fontos adataid, például fényképeid, dokumentumaid, üzeneteid és egyéb fájljaid ne vesszenek el váratlan helyzetekben. A digitális világban való mindennapi tevékenységeink során hajlamosak vagyunk elfeledkezni arról, hogy a fájlok és adatok könnyen elveszhetnek, ha valami nem várt történik a telefonunkkal, számítógépünkkel vagy egyéb eszközeinkkel. Itt van néhány ok, amiért a rendszeres biztonsági mentés elengedhetetlen.
1. Adatvesztés megelőzése
A legnagyobb kockázat, amit a biztonsági mentés elhanyagolása jelent, az az adatvesztés. Akár a telefonod sérül, elveszik, vagy ellopják, akár a számítógéped meghibásodik, a fájlok elvesztése könnyen megtörténhet. Ha rendszeresen készítesz biztonsági mentést, biztos lehetsz benne, hogy fontos képeid, videóid és egyéb fájljaid nem vesznek el véglegesen.
2. Védelem a vírusok és kártevők ellen
Bár a vírusvédelmi programok sokféle kártékony programot képesek kiszűrni, sosem lehet teljesen biztos, hogy az összes veszélyt elkerülhetjük. A vírusok, kémprogramok és egyéb kártevők képesek tönkretenni vagy eltüntetni az adatokat a számítógépen vagy a telefonon. Ha rendelkezel biztonsági mentéssel, akkor könnyen visszaállíthatod a fájljaidat, miután eltávolítottad a fertőzést.
3. Készülékek hibája vagy meghibásodása
Még a legjobb minőségű eszközök is meghibásodhatnak. A telefonod vagy számítógéped merevlemeze tönkremehet, és ennek következtében elveszítheted a rajta tárolt adatokat. A biztonsági mentés segít abban, hogy ne kelljen aggódnod, ha ilyen hibával találkozol. Így a fontos fájljaid mindig elérhetők maradnak.
4. Változtatások és frissítések biztonsága
Előfordulhat, hogy egy frissítés vagy rendszer-változtatás során valami nem várt módon befolyásolja a fájlokat, vagy akár adatvesztés is történhet. A biztonsági mentéssel előre felkészülhetsz ilyen helyzetekre, és gyorsan visszaállíthatod a fájljaidat a frissítés előtti állapotba.
5. Könnyű adatátvitel új eszközre
Ha új eszközt vásárolsz (például egy új telefont vagy számítógépet), akkor a biztonsági mentés lehetőséget ad arra, hogy könnyen átvigyél minden adatot az új készülékre. Így nem kell manuálisan keresgélned, hogy hogyan másold át az összes fájlodat, hanem gyorsan visszaállíthatod a biztonsági mentésed segítségével.
6. Segít az adatok rendszerezésében
A biztonsági mentés során gyakran rendszerezheted is az adatokat, mivel általában külön mappákba, kategóriákba szokás menteni azokat. Ez segít abban, hogy könnyebben megtaláld, amit keresel, és elkerüld az adatvesztés problémáját, ha valamilyen hiba lép fel a rendszeredben.
7. Pszichológiai biztonság
A rendszeres biztonsági mentés biztosítja a nyugalmat is. Tudva, hogy a fontos adatokat biztonságban tudhatod, csökkentheted az aggodalmat, amelyet egy esetleges adatvesztés okozhat. Az a tudat, hogy minden fontos fájlod biztonságosan mentve van, sokkal magabiztosabbá és nyugodtabbá tesz.
8. Fájlok visszaállítása törlés vagy hibás művelet esetén
Ha véletlenül törölsz egy fájlt vagy elrontasz egy műveletet, a biztonsági mentés segítségével könnyen visszaállíthatod az elveszett adatokat. Ha nem készítesz biztonsági mentést, egy ilyen hiba véglegesen elveszítheti az értékes fájlokat.
9. Egyszerű visszaállítás
A legtöbb biztonsági mentési megoldás, mint a felhőalapú tárolók (például Google Drive, Dropbox vagy OneDrive), egyszerű visszaállítást kínálnak, így gyorsan és könnyedén elérheted a fájljaidat bárhol, bármikor. Ezzel elkerülheted, hogy hosszú és bonyolult folyamatokkal kelljen vesződnöd, ha adatvesztés történik.
Hogyan végezhetsz biztonsági mentést?
- Felhő alapú tárolás: A Google Drive, iCloud, OneDrive, Dropbox és hasonló szolgáltatások lehetővé teszik, hogy automatikusan vagy manuálisan mentsd el az adatokat az interneten.
- Külső merevlemez vagy USB meghajtó: Ha nem szeretnél az interneten tárolni adatokat, külső eszközök, például külső merevlemezek vagy USB stickek segítségével is végezhetsz biztonsági mentést.
- Automatikus mentés: A legtöbb operációs rendszer és felhőszolgáltatás lehetőséget biztosít az automatikus mentés beállítására, így nem kell mindig manuálisan emlékezned rá.
A rendszeres biztonsági mentés nemcsak a fájljaid védelme érdekében fontos, hanem abban is segít, hogy mindig hozzáférj a legfontosabb adataidhoz, legyen szó személyes fényképekről, munkával kapcsolatos dokumentumokról, vagy bármely más típusú fájlról. Az adatvesztés elkerülése érdekében a biztonsági mentés napi vagy heti rutinná válhat, és sok fejfájástól kímélhet meg.
GYIK (Gyakori kérdések)
1. Hogyan másolhatok képeket vezeték nélküli módon, ha nincs Wi-Fi a környezetemben?
Ha nincs Wi-Fi hálózat a közelben, a Bluetooth is egy alternatíva lehet a képek átvitelére, bár ez a módszer lassabb. Az alkalmazások, mint például a Send Anywhere vagy AirDroid lehetővé teszik a fájlok átvitelét vezeték nélküli kapcsolaton keresztül, így érdemes kipróbálni őket, ha nincs internetelérésed.
2. Miért nem látom a telefonomat a számítógépen USB-kábellel való csatlakozás után?
Előfordulhat, hogy a telefonod nem vált át a fájlátvitel módba, ha csatlakoztatod a számítógéphez. Húzd le a telefon értesítési sávját, és válaszd a „Fájlok átvitele” vagy „Média átvitele” módot. Ha továbbra sem látod a készüléket, próbálj másik USB portot használni, vagy győződj meg róla, hogy a kábel nem sérült.
3. Miért érdemes felhőszolgáltatásokat használni a képek tárolására?
A felhő alapú tárolás lehetővé teszi, hogy a képeidet biztonságosan tárold és bárhonnan hozzáférj. Az ilyen szolgáltatások, mint a Google Drive, Dropbox vagy OneDrive automatikusan szinkronizálják a fényképeidet, így nem kell aggódnod a telefon elvesztése miatt. Ezen kívül kényelmesen megoszthatod a képeidet másokkal, és a tárhelyed is bővülhet.
4. Hogyan küldhetem el a képeket e-mailben, ha túl nagyok a fájlok?
Ha a képek fájlmérete túl nagy ahhoz, hogy e-mailben küldd el őket, érdemes őket tömöríteni egy ZIP fájlba, vagy felhő alapú tárolóba, például a Google Drive-ba feltölteni, és onnan megosztani a letöltési linket. Alternatívaként használhatsz olyan fájlátviteli alkalmazásokat, mint a Send Anywhere vagy WeTransfer, amelyek lehetővé teszik a nagy fájlok gyors és biztonságos küldését.
5. Mi a leggyorsabb módja annak, hogy képeket átvigyek egy másik számítógépre, ha nincs vezeték nélküli kapcsolat?
Ha nincs Wi-Fi kapcsolat, és nem szeretnél USB kábelt használni, egy külső merevlemez vagy USB flash meghajtó kiváló megoldás lehet. Ha a számítógépek közel vannak egymáshoz, akár egy SD kártya is használható. Az ilyen eszközökkel gyorsan és kényelmesen átmásolhatod a képeket az egyik gépről a másikra.
6. Hogyan tudok képeket átmásolni egy régi telefonról egy új telefonra?
Ha új telefonra váltasz, az adatok átvitele a legegyszerűbben a telefonok közötti közvetlen Wi-Fi kapcsolat segítségével történhet. Használhatod a telefonok gyártói által biztosított átvitelsegítő alkalmazásokat (például Samsung Smart Switch, Apple iCloud vagy Google Fiók szinkronizálás), amelyek segítenek az összes adat, beleértve a képeket, egyszerű átvitelében.
7. Miért fontos a rendszeres biztonsági mentés?
A rendszeres biztonsági mentés megakadályozza, hogy adatvesztés történjen, például ha a telefonod megsérül, elveszik, vagy meghibásodik. A mentésekkel biztosíthatod, hogy a fontos fájljaid, például képek, videók és dokumentumok biztonságban legyenek, és visszaállíthatók legyenek, ha szükséges. Ezen kívül segíthet a könnyebb adatátvitelben is, ha új eszközt vásárolsz.
8. Hogyan csökkenthetem a fájlok átvitelének idejét?
A fájlok átvitelének sebessége nagyban függ az átvitel módjától és a fájl méretétől. A leggyorsabb módszerek közé tartozik a Wi-Fi Direct, a USB 3.0 kábel használata vagy a felhőszolgáltatások, amelyek gyorsan, nagy sávszélességgel dolgoznak. Ha sok fájlt kell átmásolni, próbáld meg őket csoportosítani vagy tömöríteni, hogy csökkentsd az átvitel időtartamát.
9. Miért van szükség a képek rendszerezésére a számítógépen?
A képek rendszerezése segít abban, hogy könnyen megtaláld őket, amikor szükséged van rájuk. Mivel idővel rengeteg fényképed lehet, egy jól átgondolt mappa-struktúra (például események, dátumok, helyszínek szerint) jelentősen leegyszerűsíti a fájlok keresését, és megelőzi, hogy a képeid összezavarodjanak. Rendszerezéssel elkerülheted a duplikált fájlokat is, és könnyebben készíthetsz biztonsági mentéseket.
10. Hogyan oszthatom meg a képeimet másokkal?
A képek megosztására többféle lehetőség is van, például e-mailben, felhőszolgáltatás segítségével (pl. Google Drive, Dropbox, OneDrive), vagy képszerkesztő alkalmazások (pl. Google Fotók, Instagram) használatával. A legtöbb felhőszolgáltatás lehetővé teszi, hogy egyszerűen megossz linkeket, vagy közvetlenül küldj meghívókat a képekhez, így mások könnyen hozzáférhetnek és letölthetik őket.
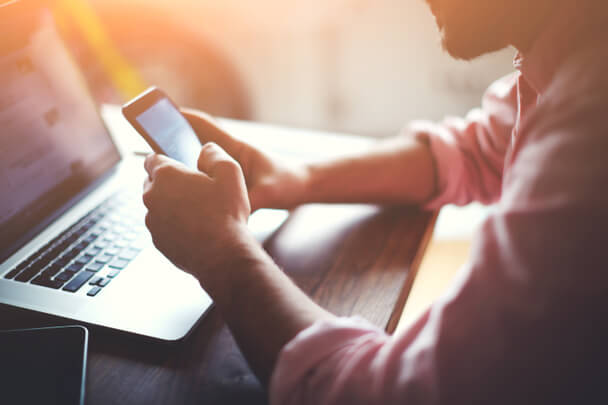
Mikor kell – Hogyan kell – Miért kell?
- Állatok
- Autó-motor-járművek
- Család-gyerek-kapcsolatok
- Egészség
- Életmód
- Érdekességek
- Étel-ital
- Ezotéria
- Hobbi
- Kert
- Munka-karrier
- Otthon
- Szépség-divat
- Szórakozás- kikapcsolódás
- Takarítás
- Tech/IT
- Utazás
- Ünnepek
- Praktikus ötletek
- Bizony – Kérdések és válaszok









