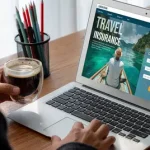Hogyan kell formázni a pendrive-ot? – egyszerű lépések, amiket bárki elvégezhet
Hogyan kell formázni a pendrive-ot? A pendrive formázása nem bonyolult feladat, de fontos, hogy tudd, mikor és hogyan érdemes elvégezni. Olvasd el lépésről lépésre útmutatónkat!
A pendrive-ok kényelmes eszközként szolgálnak a fájlok tárolására és átvitelére, azonban idővel szükségessé válhat a formázásuk. Legyen szó arról, hogy a pendrive túl lassan működik, tele van régi fájlokkal, vagy egyszerűen csak tisztítani szeretnéd, a formázás segíthet visszaállítani a meghajtó optimális teljesítményét. Ezen kívül akkor is elengedhetetlen, ha véglegesen törölni szeretnéd az adatokat, vagy ha másik fájlrendszerre van szükséged, hogy más eszközökkel is kompatibilis legyen.
A cikkben lépésről lépésre bemutatjuk, hogyan formázhatod meg egyszerűen és gyorsan a pendrive-ot, függetlenül attól, hogy Windows vagy Mac rendszert használsz. Segítünk abban is, hogy a legjobb fájlrendszert válaszd, és elkerüld a gyakori hibákat, amelyek problémát okozhatnak a formázás során.
Miért érdemes formázni a pendrive-ot?
A pendrive formázása nem csupán egy technikai lépés, hanem számos előnnyel is jár, amelyek segítenek abban, hogy az eszköz hatékonyabban és hosszabb ideig működjön. Íme néhány fontos ok, amiért érdemes formázni a pendrive-ot:
Sebességjavítás: Idővel, ahogy új fájlokat adunk hozzá, törlünk, és módosítunk rajtuk, a pendrive memóriájában „fragmentáció” léphet fel. Ez azt jelenti, hogy a fájlok nem folyamatosan, hanem szétaprózva tárolódnak, ami lassíthatja az eszközt. A formázás segít rendezni a fájlokat, így a pendrive gyorsabban képes olvasni és írni.
Hibaelhárítás: Ha a pendrive nem működik megfelelően, fájlokat nem lehet másolni, vagy hibákat jelez, a formázás gyakran megoldhatja a problémát. A formázás során a meghajtót „újraindítjuk”, így elháríthatjuk az esetleges szoftveres hibákat, amelyek akadályozzák a normál működést.
Törlés és adatvédelem: Ha el szeretnéd adni, elajándékozni, vagy mások számára elérhetővé tenni a pendrive-ot, mindenképpen érdemes formázni, hogy biztosan eltávolítsd róla az összes személyes adatot. A formázás során az adatokat töröljük, de ha véglegesen szeretnéd eltüntetni őket, akkor a teljes törlés (secure delete) is ajánlott.
Kompatibilitás más rendszerekkel: Ha egy pendrive-ot több különböző operációs rendszerrel (pl. Windows, Mac, Linux) szeretnél használni, a formázás segíthet olyan fájlrendszert választani, ami minden rendszer számára kompatibilis. A megfelelő fájlrendszer kiválasztása nélkül előfordulhat, hogy az egyik gép nem fogja felismerni a pendrive-ot, vagy nem lesz képes fájlokat írni rá.
Fájlok tisztítása: Ha a pendrive tele van régi vagy felesleges fájlokkal, és szeretnéd megtisztítani, a formázás gyors és egyszerű megoldás. Így biztos lehetsz benne, hogy csak a szükséges fájlokat tárolod rajta, és helyet biztosítasz az újabb adatoknak.
A pendrive formázása tehát nemcsak akkor hasznos, ha hibát észlelsz, hanem rendszeres karbantartást is igényelhet, hogy hosszú távon biztosítva legyen a legjobb teljesítmény és a fájlok biztonsága.
A pendrive formázása Windows operációs rendszeren
A pendrive formázása Windows alatt viszonylag egyszerű folyamat, és nem igényel különleges technikai tudást. Az alábbiakban lépésről lépésre bemutatjuk, hogyan formázhatod meg a pendrive-ot a Windows operációs rendszeren.
1. Nyisd meg a „Számítógép” vagy „Ez a gép” mappát
A formázási folyamat első lépése, hogy hozzáférj a pendrive-hoz. Ehhez először csatlakoztasd a pendrive-ot a számítógéphez. Ha minden rendben van, az eszköznek meg kell jelennie a „Számítógép” vagy „Ez a gép” mappában. Itt látnod kell a pendrive ikonját, amely általában egy új meghajtóként jelenik meg (például „E:” vagy „F:”).
2. A pendrive kiválasztása
Miután megtaláltad a pendrive-ot a „Számítógép” ablakban, kattints rá jobb gombbal, és válaszd a „Formázás” opciót a felugró menüből. Ez megnyitja a formázási beállításokat.
3. A formázási lehetőségek beállítása
A formázási ablakban több beállítást is módosíthatsz, amelyek befolyásolják a pendrive működését. Ezek közül a legfontosabbak:
Fájlformátum: Itt választhatod ki, milyen fájlrendszert szeretnél használni. A három leggyakoribb fájlrendszer:
FAT32: Ez a legszélesebb körben kompatibilis fájlrendszer, de maximum 4 GB méretű fájlokat támogat.
exFAT: Jobb választás, ha nagyobb fájlokat is szeretnél tárolni (4 GB-nál nagyobb fájlok), és ha a pendrive-ot Windows és Mac gépeken is használni szeretnéd.
NTFS: A legjobb választás, ha a pendrive-ot kizárólag Windows rendszeren szeretnéd használni, mivel nagyobb fájlokat is kezel, és biztonságosabb, de más operációs rendszerek nem biztos, hogy jól kezelik.
Térfogat címke: Itt megadhatsz egy nevet a pendrive-nak, amely segíthet könnyebben azonosítani azt. Ha nem adsz meg nevet, a rendszer automatikusan hozzárendel egy alapértelmezettet.
Gyorsformázás: Ha gyorsan szeretnéd formázni a pendrive-ot, akkor hagyd bepipálva a „Gyorsformázás” opciót. Ez gyorsabb, de nem törli véglegesen az adatokat. Ha teljesen el akarod távolítani az adatokat, akkor ne pipáld be ezt a lehetőséget.
4. A formázás elindítása
Miután kiválasztottad a kívánt fájlrendszert és beállítottad a többi lehetőséget, kattints a „Start” gombra, hogy elindítsd a formázási folyamatot. A rendszer figyelmeztetni fog, hogy minden adat törlődni fog a pendrive-ról. Ha biztos vagy benne, hogy nincsenek szükséges fájlok az eszközön, kattints a „OK” gombra, és folytasd a formázást.
5. A formázás befejezése és ellenőrzés
A formázás néhány másodpercet vagy percet vehet igénybe, a pendrive méretétől függően. Ha végeztél, egy értesítés fog megjelenni, hogy a formázás sikeresen befejeződött. Ekkor a pendrive üres lesz, és készen áll az új fájlok tárolására.
Ezt követően megnézheted a pendrive-ot a „Számítógép” ablakban, hogy biztosan jól sikerült-e a formázás, és az új fájlrendszer megfelelően működik-e.
A Windows operációs rendszerben történő pendrive formázás tehát egyszerű és gyors folyamat, és rendszeres karbantartás során segíthet abban, hogy az eszköz mindig jól működjön.
A pendrive formázása MacOS rendszeren
A pendrive formázása MacOS rendszeren is egyszerűen elvégezhető, és bár a folyamat egy kicsit eltér a Windows-étól, ugyanúgy könnyen elvégezheted. Az alábbi lépések segítenek abban, hogy gyorsan és hatékonyan formázd meg a pendrive-ot Mac-en.
1. Csatlakoztasd a pendrive-ot
Először is csatlakoztasd a pendrive-ot a Mac gépedhez. A rendszer automatikusan felismeri a csatlakoztatott eszközt, és megjeleníti a „Finder”-ben.
2. Nyisd meg a Lemezkezelőt
A pendrive formázásához a „Lemezkezelő” (Disk Utility) alkalmazásra lesz szükséged. Ezt az alábbi módon találhatod meg:
Nyisd meg az Alkalmazások mappát.
Kattints a Segédprogramok mappára.
Itt keresd meg és indítsd el a Lemezkezelő alkalmazást.
3. A pendrive kiválasztása
Miután a Lemezkezelő megnyílt, bal oldalon látnod kell az összes csatlakoztatott meghajtót, köztük a pendrive-ot is. Kattints a pendrive nevére, hogy kijelöld.
4. A formázási beállítások módosítása
Miután kiválasztottad a pendrive-ot, a Lemezkezelő jobb oldalán megjelennek a formázási lehetőségek. Itt több beállítást is kiválaszthatsz:
Fájlformátum:
Mac OS kiterjesztett (Journaled): Ez a legjobb választás, ha kizárólag Mac-en szeretnéd használni a pendrive-ot.
exFAT: Ha a pendrive-ot mind Mac-en, mind Windows rendszeren szeretnéd használni, az exFAT formátum a legjobb választás, mivel mindkét rendszer támogatja.
MS-DOS (FAT): Ha a pendrive-ot csak kisebb fájlok tárolására szeretnéd használni, és a kompatibilitás fontos, válaszd a FAT32 fájlrendszert. Azonban ez maximum 4 GB-os fájlokat képes kezelni.
Név: Itt megadhatsz egy nevet a pendrive-nak, ami segít könnyebben azonosítani.
5. A formázás elindítása
Miután beállítottad a kívánt fájlrendszert és nevet, kattints a Törlés (Erase) gombra. Ekkor a rendszer figyelmeztetni fog, hogy minden adat törlődni fog a pendrive-ról. Ha biztos vagy benne, hogy nincs fontos adat a meghajtón, kattints ismét a Törlés gombra.
6. A formázás befejezése
A formázás néhány másodpercig eltarthat, attól függően, hogy mekkora a pendrive és milyen fájlrendszert választottál. A folyamat végén a pendrive üres lesz, és a kiválasztott fájlrendszerrel elérhetővé válik.
7. Ellenőrzés
Miután a formázás befejeződött, zárd be a Lemezkezelőt, és ellenőrizd, hogy a pendrive most már az új fájlrendszerrel működik-e. Megnyithatod a „Finder”-t, és látnod kell az eszközt a bal oldali eszköztárban.
A pendrive formázása MacOS rendszeren tehát egyszerű és gyors folyamat, és lehetővé teszi, hogy a meghajtót a kívánt fájlrendszerrel használhasd, miközben biztosítja, hogy az eszköz megfelelően működjön a Mac gépen.
Mi a különbség a különböző fájlrendszerek között?
A fájlrendszer határozza meg, hogyan tárolja és kezeli az operációs rendszer a fájlokat egy meghajtón. Különböző fájlrendszerek léteznek, és mindegyiknek megvannak az előnyei és hátrányai, attól függően, hogy milyen eszközön és milyen célra szeretnéd használni. A legelterjedtebb fájlrendszerek a FAT32, exFAT és NTFS, és mindegyiknek megvan a maga jellemzője, amit figyelembe kell venni a választásnál.
1. FAT32
Előnyök:
Széleskörű kompatibilitás: A FAT32 a legelterjedtebb fájlrendszer, szinte minden operációs rendszer (Windows, MacOS, Linux, stb.) képes olvasni és írni rá. Ezért akkor érdemes választani, ha a pendrive-ot többféle eszközzel és operációs rendszerrel is használni szeretnéd.
Egyszerűség: A FAT32 egyszerű és jól bevált fájlrendszer, nem bonyolult beállítani, és rendkívül stabil.
Hátrányok:
Fájlméret korlátozása: A FAT32 nem képes kezelni 4 GB-nál nagyobb fájlokat. Ez problémát jelenthet, ha nagy méretű fájlokat (pl. videókat, nagy adatbázisokat) szeretnél tárolni.
Régies: Bár széles körben használt, nem olyan fejlett, mint az újabb fájlrendszerek, és nem támogatja a modern funkciókat, mint a fájlok biztonsági mentése vagy az automatikus hibaellenőrzés.
2. exFAT
Előnyök:
Nagy fájlok támogatása: Az exFAT képes kezelni a 4 GB-nál nagyobb fájlokat, így ideális választás nagy fájlok tárolására, például nagy felbontású videók vagy programok esetében.
Kompatibilitás: Az exFAT is széles körben támogatott, és bár nem olyan elterjedt, mint a FAT32, a legújabb operációs rendszerek (Windows 7/8/10, MacOS) jól kezelik. Emellett sok modern fényképezőgép és digitális videokamera is exFAT formátumot használ.
Hátrányok:
Nem támogatja az összes régi eszközt: Bár az exFAT széleskörűen támogatott, régebbi eszközök, például régi televíziók, autós rendszerek vagy fájlkezelő programok nem mindig képesek rá olvasni vagy írni.
Nincs naplózás: Az exFAT nem biztosít annyi biztonsági funkciót, mint az NTFS, például nincs naplózás, ami segítene az adatok helyreállításában hibák vagy rendszerleállás után.
3. NTFS
Előnyök:
Nagy fájlok és partíciók kezelése: Az NTFS az egyik legfejlettebb fájlrendszer, amely képes kezelni a legnagyobb fájlokat és partíciókat. Támogatja a 4 GB-nál nagyobb fájlokat, sőt sok terabyte méretű meghajtók kezelésére is képes.
Fejlett funkciók: Az NTFS rendelkezik biztonsági funkciókkal, például titkosítással, fájl- és mappaszintű jogosultságokkal, naplózással (journaling) és hibajavítással, ami biztosítja az adatok integritását.
Stabilitás és megbízhatóság: Az NTFS stabilabb és megbízhatóbb, mint a FAT32 vagy exFAT, mivel fejlettebb hibajavító mechanizmusokkal rendelkezik.
Hátrányok:
Kompatibilitási problémák: Az NTFS elsősorban Windows rendszereken működik. Bár a MacOS is képes olvasni NTFS formátumú meghajtókat, írni rá nem tud, hacsak nem telepítesz speciális szoftvert. Linux alatt is csak korlátozott támogatást nyújt.
Teljesítmény: Mivel az NTFS fejlettebb fájlrendszer, előfordulhat, hogy lassabban működik, mint a FAT32 vagy exFAT, különösen kisebb eszközökön.
Melyik fájlrendszert válasszam?
Ha a pendrive-ot csak Windows rendszeren használod, és nem kell nagy fájlokat tárolnod, akkor az NTFS lehet a legjobb választás.
Ha többféle eszközzel és operációs rendszerrel szeretnéd használni, és fontos, hogy nagy fájlokat is tárolhass, akkor az exFAT a legjobb választás.
Ha régebbi eszközökkel is szeretnéd használni, és nem szükséges nagy fájlokat tárolnod, akkor a FAT32 lehet a megfelelő választás.
A fájlrendszer kiválasztása tehát függ a felhasználási céloktól és az operációs rendszertől, amelyet a pendrive-on szeretnél használni.
Különleges esetek és tippek
A pendrive-ok formázása során előfordulhatnak különleges helyzetek, amelyek speciális megoldásokat igényelnek. Az alábbiakban néhány tipikus problémát és megoldást mutatunk be, amelyek segítenek abban, hogy a pendrive-ot a legjobb állapotban tartsd, és elkerüld a gyakori hibákat.
1. Mit tegyél, ha nem tudod formázni a pendrive-ot?
Előfordulhat, hogy a pendrive-ot nem sikerül formázni. Ennek több oka is lehet, például sérült fájlrendszer, hardverprobléma, vagy éppen a rendszerhiba. Itt van néhány lépés, amit megpróbálhatsz, ha nem tudod formázni:
Próbálj másik portot vagy számítógépet: Lehet, hogy a pendrive nem megfelelően csatlakozik a számítógéphez. Próbálj meg egy másik USB portot használni, vagy csatlakoztasd egy másik géphez.
Használj harmadik féltől származó programot: Ha a Windows beépített eszköze nem tudja formázni a pendrive-ot, próbálkozz olyan programokkal, mint a SD Formatter (különösen akkor, ha SD kártyáról van szó) vagy a MiniTool Partition Wizard, amelyek jobban kezelhetik az ilyen problémákat.
Ellenőrizd a pendrive-t a „Lemezkezelőben”: Ha Windows rendszert használsz, nyisd meg a „Lemezkezelőt” (Disk Management), és nézd meg, hogy a pendrive milyen állapotban van. Ha a rendszer nem találja a meghajtót, próbáld meg újra inicializálni a meghajtót.
2. A sérült pendrive-ok kezelése
Ha a pendrive megsérült, és nem működik megfelelően, akkor több lehetőség is rendelkezésre áll:
Adatmentés: Ha a pendrive valamilyen okból nem működik, de szükségesek a rajta tárolt adatok, próbálj adatmentő programokat használni, például a Recuva vagy EaseUS Data Recovery Wizard alkalmazásokat. Ezek segíthetnek helyreállítani az elveszett fájlokat.
Újraformázás: Ha a pendrive hibátlanul felismerhető, de nem működik megfelelően, próbálj meg újraformázni, akár teljes formázással, hogy megszabadulj a sérült szektorfáktól. A teljes formázás segíthet a hibás részek törlésében, és előfordulhat, hogy a pendrive ismét használható lesz.
Sérült fájlrendszer javítása: Ha a fájlrendszer sérült, próbálkozz a chkdsk parancs használatával Windows rendszeren, amely képes javítani a fájlrendszer hibáit. A parancsot a parancssorba (Command Prompt) írva futtathatod:
chkdsk /f E:(ahol az „E” a pendrive meghajtója).
3. Hogyan mentheted el fontos adatokat formázás előtt?
Mielőtt formázod a pendrive-ot, mindig érdemes egy biztonsági mentést készíteni róla, hogy ne veszíts el fontos fájlokat. Íme néhány tipp:
Használj fájlkezelőt: A legegyszerűbb módja annak, hogy a pendrive-ról adatokat ments, ha a fájlkezelővel (Windows esetén a „Fájlkezelő”, MacOS esetén a „Finder”) átmásolod a fontos fájlokat a számítógépre.
Automatikus mentés programok: Használhatsz automatikus mentést végző szoftvereket, mint például a SyncBack vagy a EaseUS Todo Backup, amelyek segítenek biztonságban tudni az adataidat.
Cloud szolgáltatások: Ha sok adatot kell mentened, hasznos lehet felhőalapú tárolókat (pl. Google Drive, Dropbox, OneDrive) használni, hogy a fájlok biztonságban legyenek és könnyen elérhetők maradjanak.
4. A formázás biztonsága: Hogyan törölheted véglegesen az adatokat?
A sima formázás nem mindig törli véglegesen a fájlokat. Ha biztos szeretnél lenni abban, hogy az adatok nem lesznek visszaállíthatók, használj olyan szoftvereket, amelyek biztonságos törlést végeznek:
DBAN (Darik’s Boot and Nuke): A DBAN egy ingyenes szoftver, amely segít véglegesen törölni az adatokat a meghajtókról. Ez különösen fontos, ha személyes vagy érzékeny adatokat tároltál a pendrive-on, és azt szeretnéd, hogy mások ne férhessenek hozzá.
CCleaner: A CCleaner program is kínál olyan opciót, amely biztonságos törlésre használható. Beállíthatod, hogy a program többször is felülírja az adatokat, így azok ne legyenek visszaállíthatóak.
5. Tippek a pendrive hosszú távú karbantartásához
A pendrive hosszú távú használatakor fontos, hogy megfelelően karbantartsd, hogy megőrizze a legjobb teljesítményt. Íme néhány hasznos tipp:
Ne hagyd túl sokáig a pendrive-ot csatlakoztatva: Ha nem használod a pendrive-ot, érdemes kivenni a számítógépből, mivel a folyamatos áramellátás kimerítheti az eszközt.
Használj vírusirtó szoftvert: Mindig ügyelj arra, hogy a pendrive-on lévő fájlokat vírusirtóval ellenőrizd, hogy elkerüld a potenciálisan veszélyes fájlokat.
Tartsd tisztán a pendrive-ot: Ha a pendrive-on fizikai szennyeződés vagy por keletkezik, tisztítsd meg óvatosan, hogy elkerüld a sérüléseket. Használhatsz puha törlőkendőt, és ügyelj arra, hogy ne nyomd meg túl erősen a csatlakozókat.
Ezek a tippek segítenek abban, hogy a pendrive-ot a legjobb állapotban tartsd, és elkerüld a gyakori problémákat, amelyek a használat során felmerülhetnek. A rendszeres karbantartás és az adatvédelem biztosítása fontos, hogy hosszú távon megbízhatóan használhasd az eszközt.
GYIK – gyakran ismételt kérdések
1. Mi történik, ha elrontom a formázást?
Ha elrontod a formázást, és a pendrive nem működik megfelelően, próbálj meg újraformázni. Ha a formázás során adatvesztés történt, akkor adatmentő programokkal próbálhatod visszaállítani a fájlokat. Fontos, hogy mindig biztonsági mentést készíts az adataidról formázás előtt, hogy elkerüld a fontos fájlok elvesztését.
2. Miért nem látja a pendrive-ot a számítógépem?
Ha a pendrive nem jelenik meg a számítógépeden, az lehet hardveres vagy szoftveres probléma. Ellenőrizd, hogy a pendrive jól van-e csatlakoztatva, próbálj meg másik USB portot, vagy csatlakoztasd másik számítógéphez. Ha a pendriveot nem ismeri fel, előfordulhat, hogy a fájlrendszer sérült. Ebben az esetben próbáld meg újraformázni a pendrive-ot a „Lemezkezelő” vagy más adatmentő eszközök segítségével.
3. Melyik fájlrendszert válasszam, ha a pendrive-ot mind Windows, mind Mac gépen használni szeretném?
A legjobb választás az exFAT fájlrendszer, mivel ez mind Windows, mind MacOS rendszeren működik, és képes kezelni a nagyobb fájlokat is, mint a FAT32. Az exFAT kompatibilis a legtöbb modern eszközzel, így kényelmes megoldás, ha több operációs rendszeren is használni szeretnéd a pendrive-ot.
4. Miért nem tudok nagy fájlokat másolni a pendrive-ra?
Ha FAT32 fájlrendszert használsz a pendrive-odon, akkor 4 GB-nál nagyobb fájlokat nem tudsz rá másolni, mivel a FAT32 fájlrendszernek van egy ilyen korlátozása. Ha nagy fájlokat szeretnél másolni, formázd újra a pendrive-ot exFAT vagy NTFS fájlrendszerre, mivel ezek képesek kezelni a nagyobb fájlokat.
5. Hogyan tudom biztonságosan törölni a pendrive-omról az adatokat?
A pendrive biztonságos törléséhez használhatsz olyan programokat, mint a DBAN vagy CCleaner, amelyek képesek véglegesen eltüntetni az adatokat. Az egyszerű formázás nem törli teljesen az adatokat, és azok visszaállíthatóak lehetnek. Ha biztosra akarsz menni, használj olyan eszközt, amely többször is felülírja az adatokat, így azok már nem lesznek visszaállíthatóak.
6. Miért nem tudom formázni a pendrive-ot?
Ha nem tudod formázni a pendrive-ot, annak több oka is lehet. Először próbálj meg másik USB portot, vagy csatlakoztasd másik számítógéphez. Ha a pendrive fizikailag sérült, előfordulhat, hogy nem lehet formázni. Használhatsz harmadik féltől származó programokat is, mint például a MiniTool Partition Wizard vagy a SD Formatter. Ha a pendrive teljesen sérült, adatmentésre is szükség lehet.
7. Miért lassú a pendrive?
A pendrive sebességét több tényező is befolyásolhatja, például a fájlfragmentáció, a használt fájlrendszer, vagy a pendrive minősége. Ha sok fájl van a pendrive-on, próbáld meg formázni, hogy megszabadulj a fragmentált fájloktól, és válassz egy gyorsabb fájlrendszert (pl. NTFS vagy exFAT). Ezen kívül, ha a pendrive régi vagy alacsony minőségű, annak is lehet hatása a sebességre.
8. Lehet-e adatokat visszaállítani egy formázott pendrive-ról?
Igen, a formázott pendrive-ot adatmentő programokkal, mint például a Recuva vagy EaseUS Data Recovery Wizard, gyakran lehet visszaállítani, ha nem történt túl sok új adatírás. A gyorsformázás nem törli véglegesen az adatokat, csak a fájlok elérhetőségét távolítja el. Ha a pendrive teljesen felül lett írva, az adatvisszaállítás lehetetlen.
9. Miért van szükség a pendrive formázására?
A pendrive formázására több okból is szükség lehet: ha túl lassú, ha vírusos vagy hibás fájlokat tartalmaz, ha szeretnéd törölni az adatokat, vagy ha más fájlrendszert szeretnél használni (például Windows és Mac kompatibilitás miatt). A formázás segít helyreállítani a pendrive optimális működését és biztosítja a fájlok tisztaságát.
10. Mi a különbség a gyorsformázás és a teljes formázás között?
A gyorsformázás csak törli a fájlok elérhetőségét, de az adatok fizikailag a meghajtón maradnak, így azok visszaállíthatóak. A teljes formázás viszont nemcsak törli a fájlokat, hanem ellenőrzi a meghajtó szektorait is, és képes eltávolítani a sérült adatokat is. Ha véglegesen el szeretnéd távolítani az adatokat, mindig válaszd a teljes formázást.

Mikor kell – Hogyan kell – Miért kell?